Integrating your Overture bookings and events into an external calendar is a straightforward process. Artists should be provided with their own login credentials so they can access their Overture account and locate the Calendar feed directly. For guidance on adding external users to your Overture account, refer to this article:
The following process is consistent across External and Internal user accounts, though the screen layout may vary slightly.
Subscribing to Your Calendar Feed
- Proceed to the Overture Calendar tab and then click ‘Subscribe’.
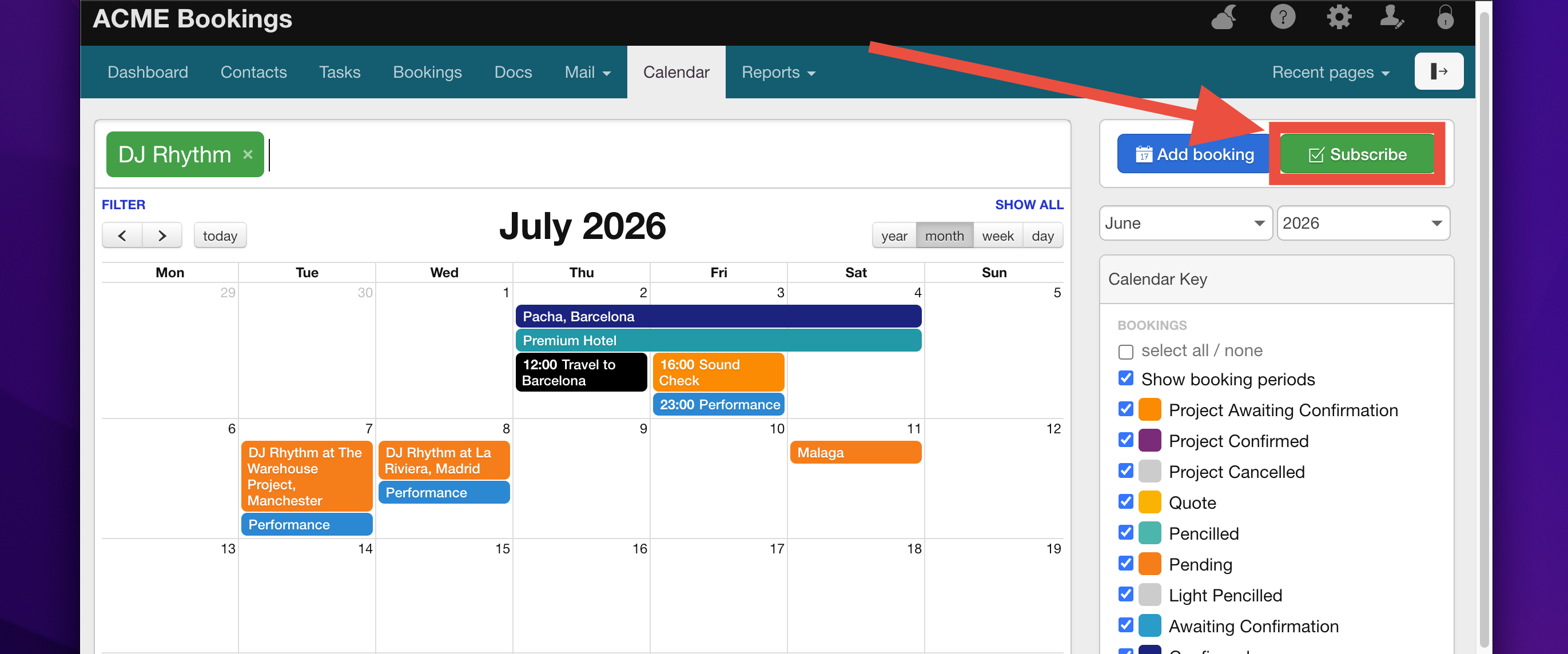
- Copy the calendar feed of choice. The green feed is specifically for Google Calendars while the blue feed is for all other calendars (Apple Calendar, Outlook, other Overture calendars for example).
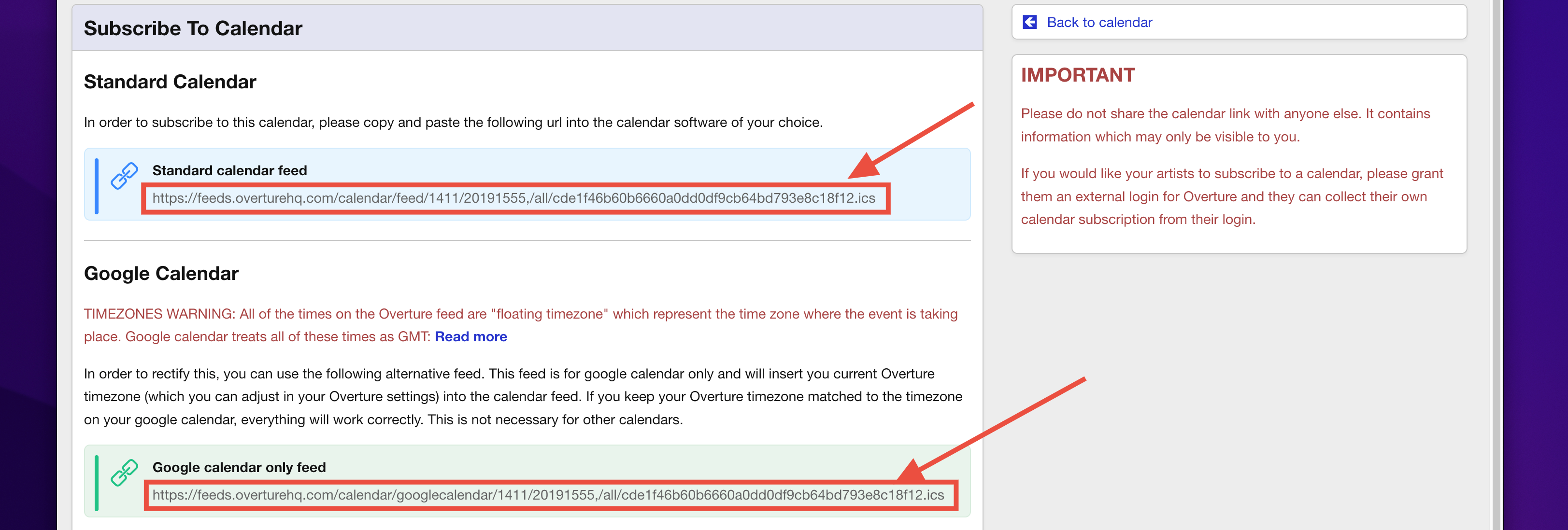
Important Note
Ensure that you follow the warning displayed on the Calendar feed page. When granting access to external users, always provide them with an External user account and direct them to subscribe to their Calendar feed directly through their account. Never share links from your Internal account with External users.
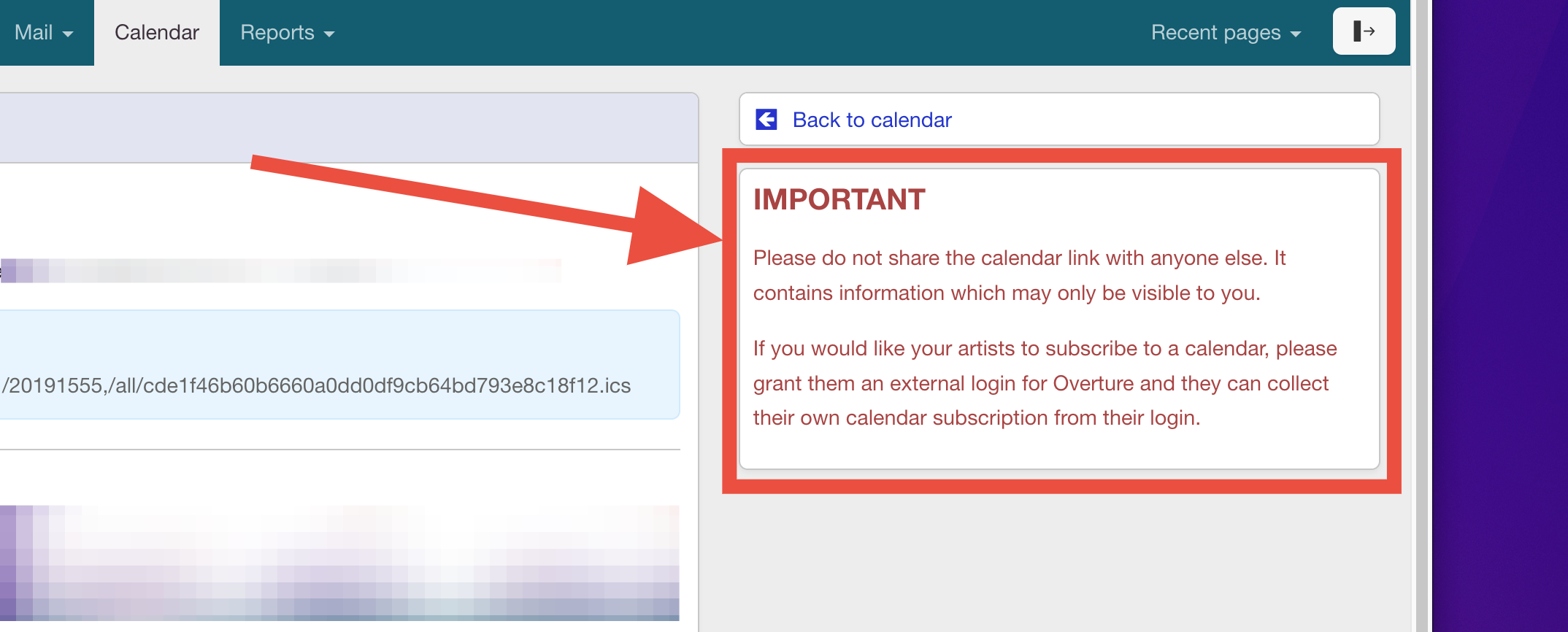
Calendar Integration Guides
Google Calendar
To integrate with Google Calendar, ensure you are using the Google-specific (green) feed from Overture, which includes Timezone information. Locate the Other Calendars section in the sidebar of Google Calendar and click the ‘+’ icon:
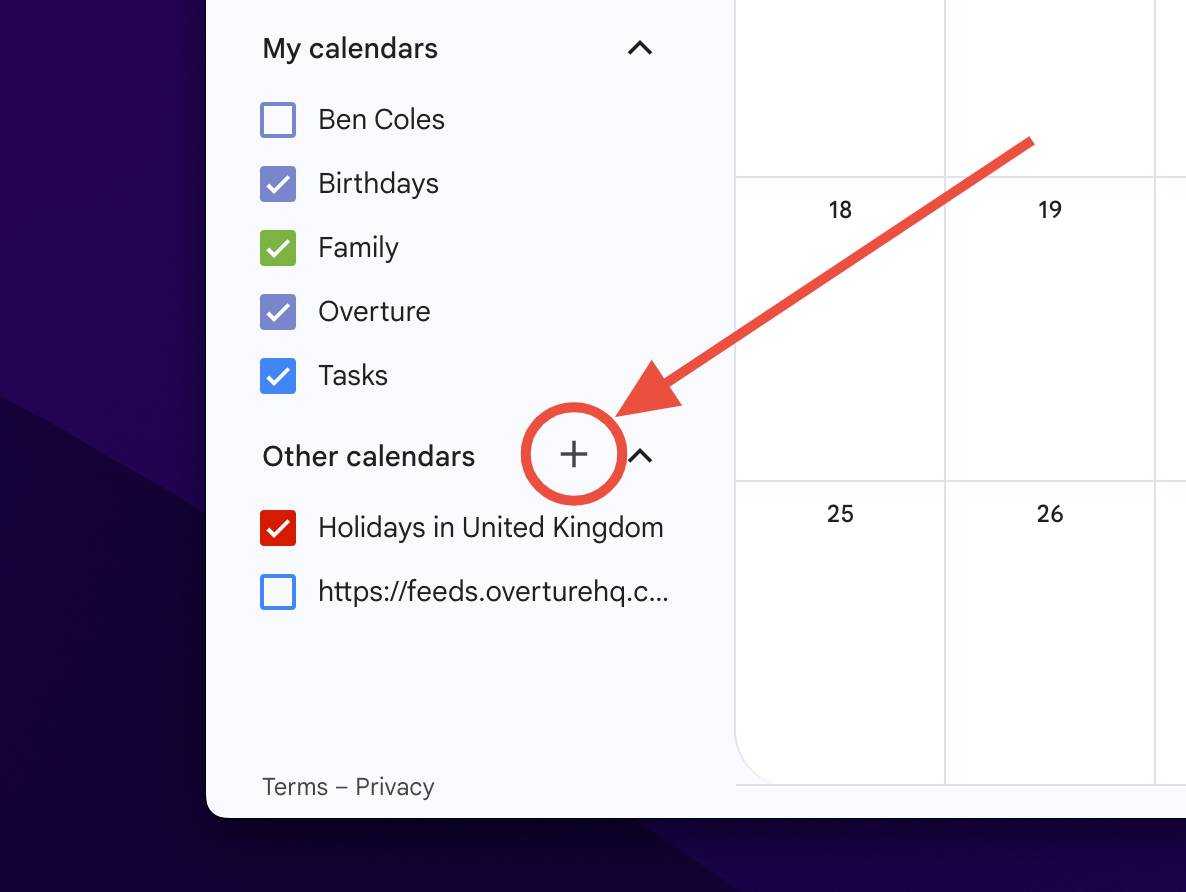
then select ‘From URL’:
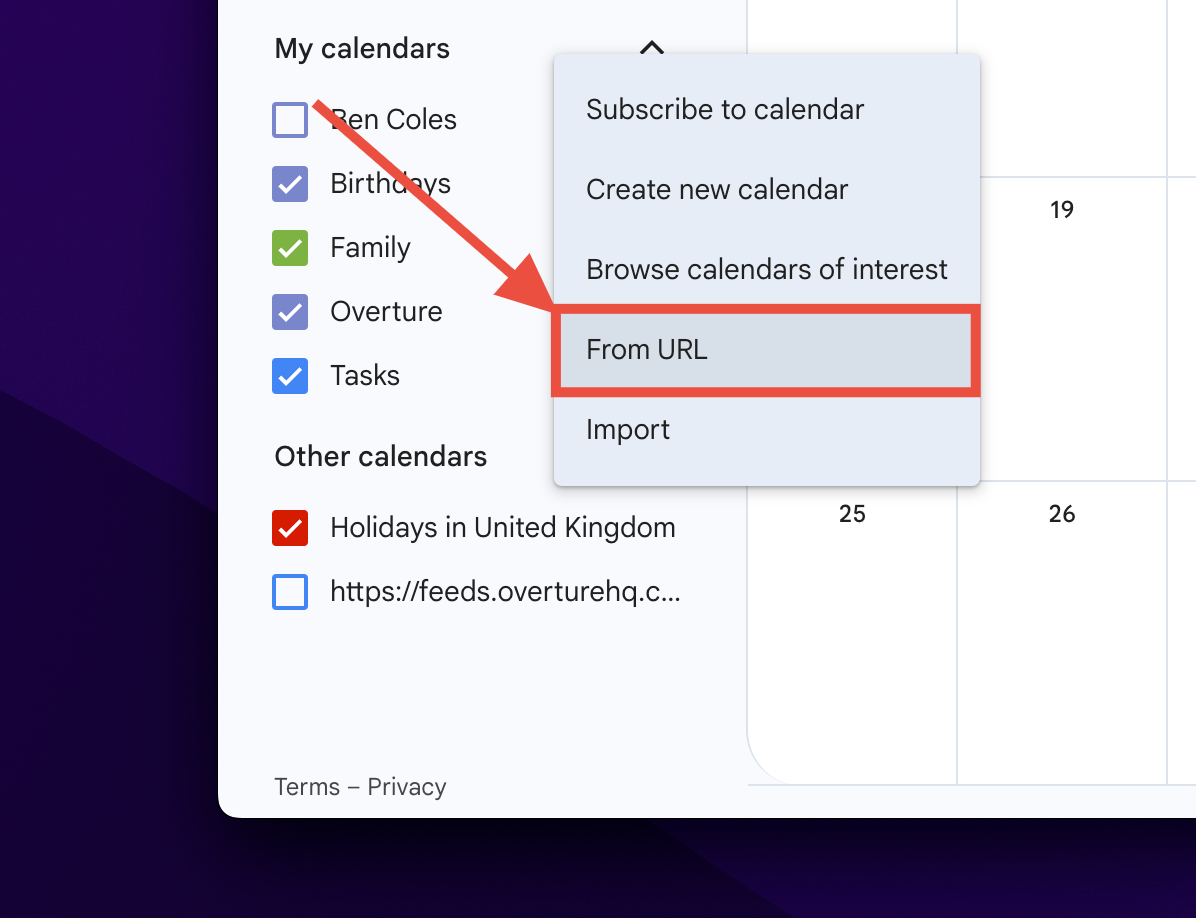
Apple Calendar
For Apple calendar, open the Apple Calendar app and select File > New Calendar Subscription,
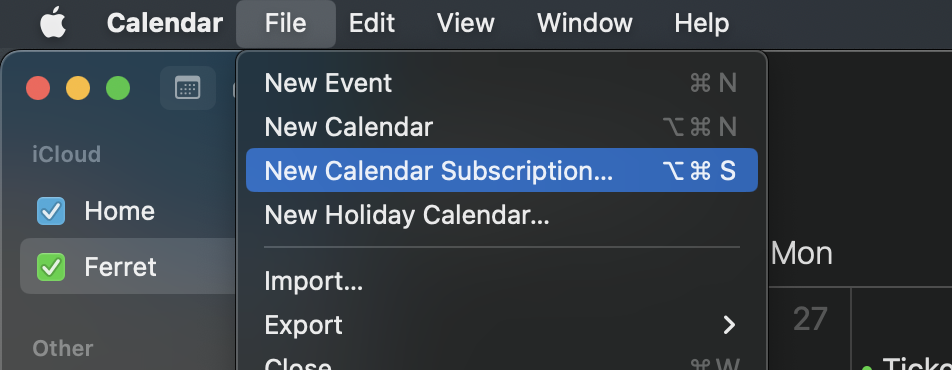
then paste the link copied from Overture
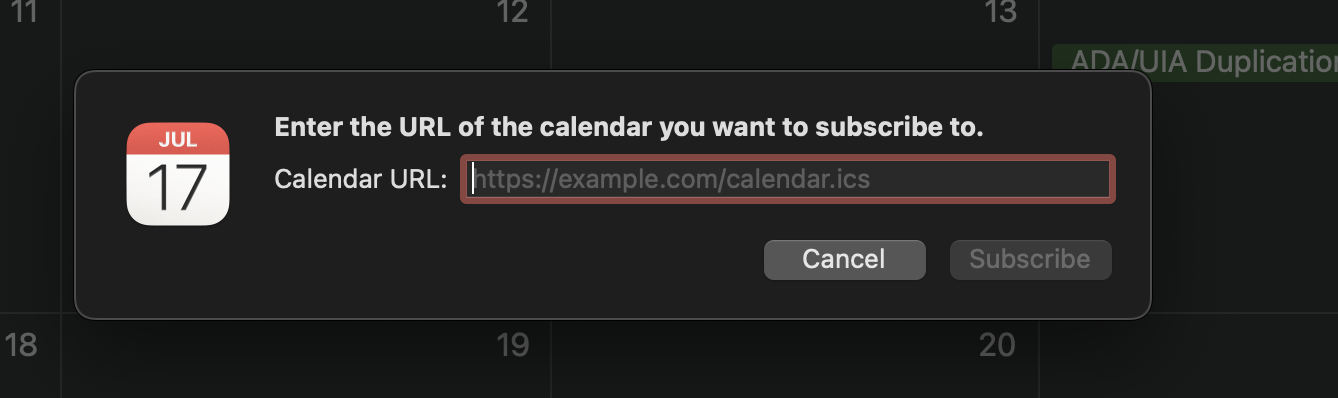
You will then have a series of settings you can choose from. We usually recommend that you set the calendar to update every 5 or 10 minutes to get the latest data from Overture.
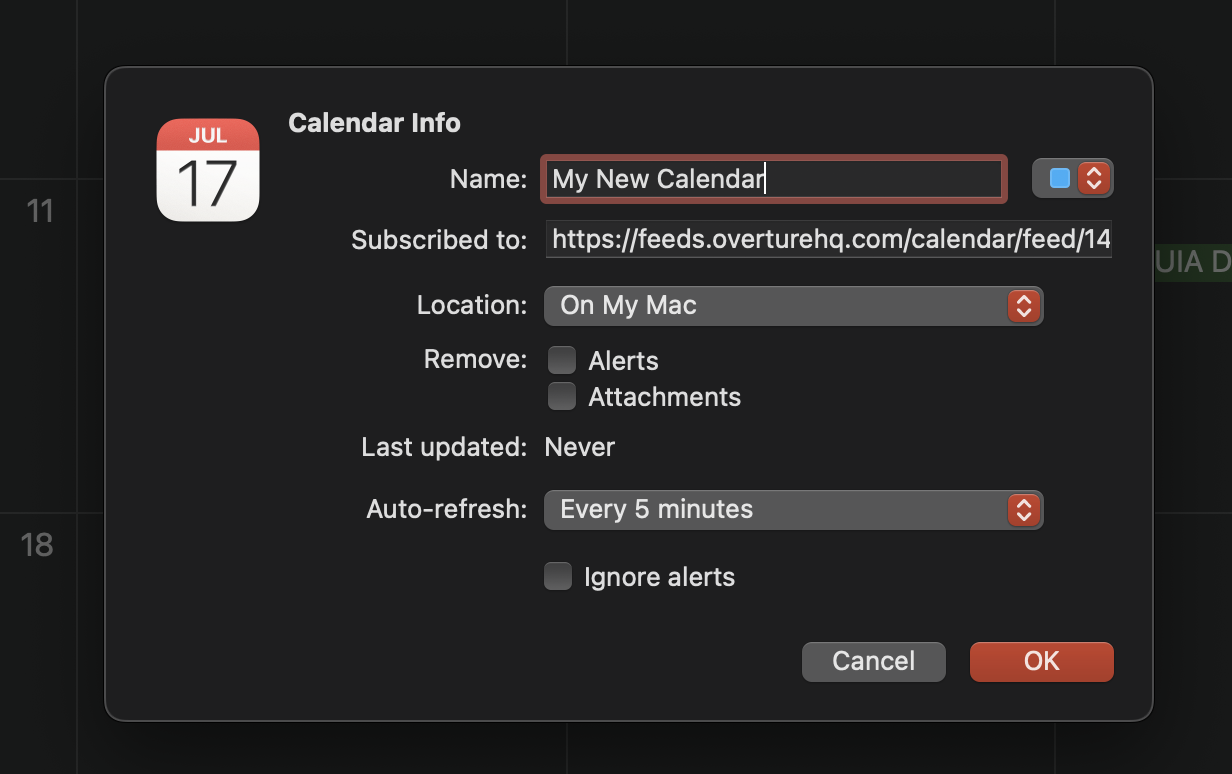
Outlook
For Outlook follow these instructions from Microsoft.
Known issues
There are a number of issues with Calendar feeds, mostly to do with integrations to Google Calendar that are worth bearing in mind.
Google update periods
Google Calendar updates its feeds based on its internal schedule, which is not controlled by Overture. Updates can range from a few minutes to up to 24 hours.
Google Time Zone issues
Google uses Fixed timezones for their calendar so when you change timezone your calendar will autoupdate everything. It’s important to keep the feed from Overture and the Google Calendar in sync so any change to time zones will cause problems.
To fix this you need to have the ‘Ask to update my primary time zone to current location’ selected. This option gives you more control over what Google Calendar does when you move to a different time zone. When your device has detected it is in a different time zone Google will then prompt you to ask if you want the times updated to which you choose NO.
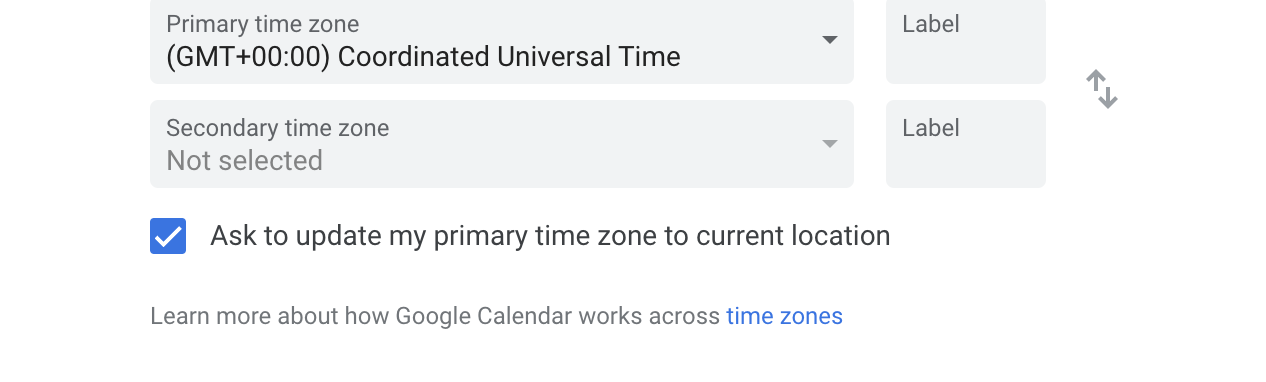
Put simply the process would be
- Before copying the feed from Overture make sure to set your time zone in Settings > Timezone/Language
- Navigate to your calendar in Overture and copy the Google specific feed link
- Create a new calendar in Google and paste the feed in there.
- Make sure that the setting ‘Ask to update …’ is checked.
- When travelling and moving time zone when prompted by Google to update time zone select ‘No’.
In this example please make sure you are using the second link on the Subscribe page which contains Timezone information to help with this fix.
Google ics character length
There is also a known issue with Google Calendar not supporting the standard length ics feed. Google Calendar limits the length of this feed to 256 characters so you may find that the feed will not work if you have many statuses selected since this increases the length of the feed that you copy and paste.
To rectify this problem, if appropriate select all the statuses as this will remove all the status names from the feed link and add ‘all’ instead. You could also select only one status at a time and import them into Google Calendar individually. Please note this is only for Google Calendar and not for other Calendar apps.
