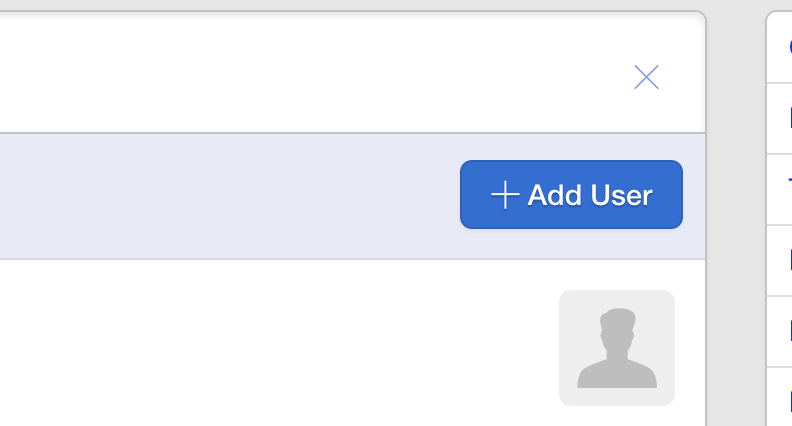If you need to collaborate with an external user, such as an Artist, you can easily give them access to your Overture account. In this guide, we’ll walk you through the steps to add an external user to your Overture account.
Step 1: Create a Person Contact Record
Before you can add an external user to your Overture account, you need to make sure that you have a person contact record for them. If you haven’t already done so, create a new contact record for the external user by following these steps:
- From the Overture dashboard, click on the Contacts tab in the navigation menu.
- Click on the Add Contact button and fill in the relevant contact details for the external user.
- Click on the Save button to create the new contact record.
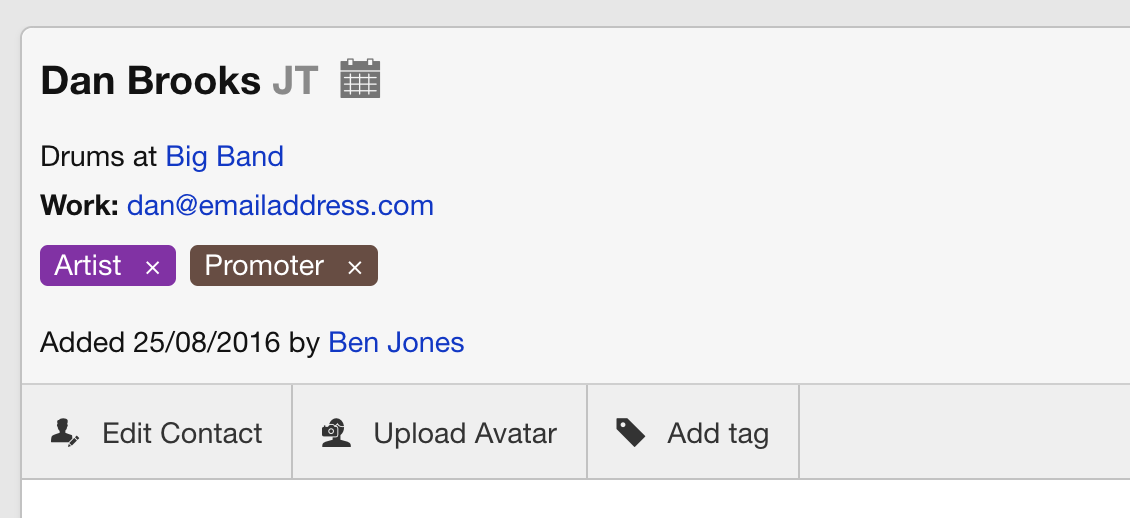
Step 2: Add an External User
Once you have a person contact record for the external user, you can proceed to add them to your Overture account by following these steps:
- Click on the Settings tab in the navigation menu.
- Click on User Settings at the bottom of the sidebar menu and then click on the blue Add User button in the top right corner of the screen.
- In the first field, start typing the name of the person you want to give access to, and select their name when it appears in the dropdown list.
- In the next dropdown menu, select External.
- If you want, you can add a personalized message to the email that will be sent to the external user.
- Click on the Send button to invite the external user to create an account.
Step 3: Set User Permissions
After the external user creates an account, they will appear in your Users list. From here, you can set default options for what data is available to them. These options include:
- Can see financial info on bookings: Yes/No
- Can see promoter: Yes/No
- Can see contact details for contacts on bookings: Yes/No
- Can see documents on bookings: Yes/No
- Can see contact details for agent & assistant on bookings: Yes/No
- How many months in to the future they can see: How many months in the future they will be able to see with the options all/6/9/12/15/18/21/24.
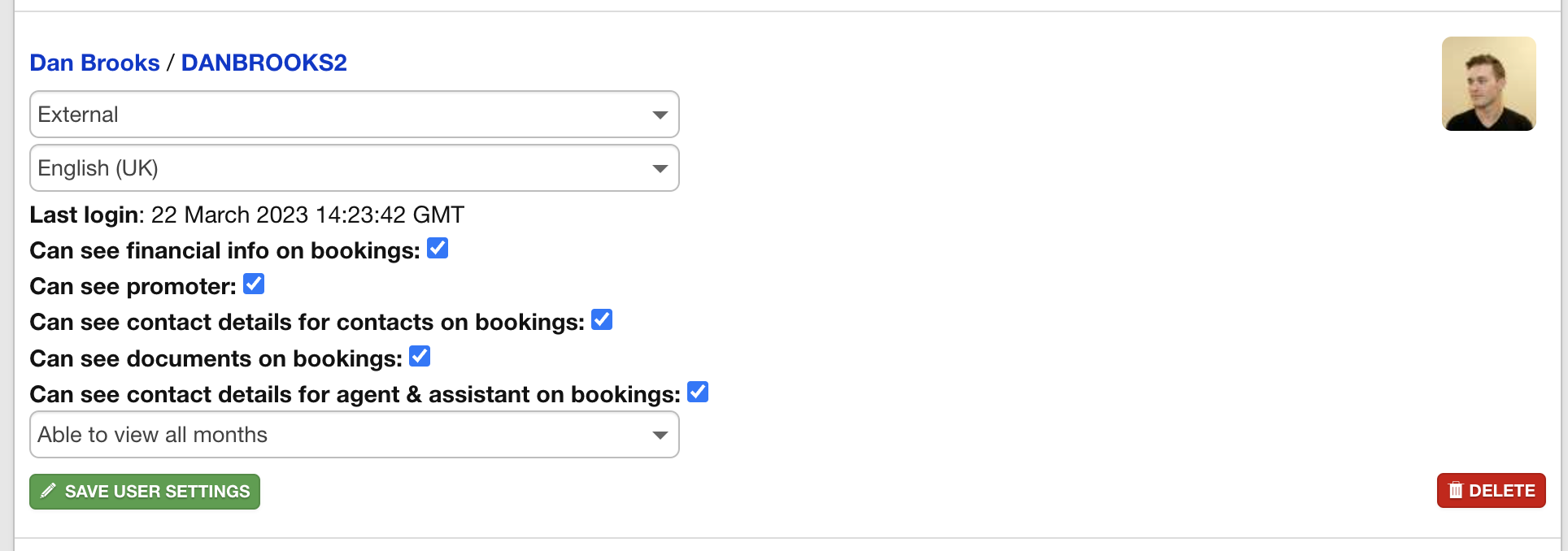
To set user permissions for the external user, follow these steps:
- From the Overture dashboard, click on the Settings tab in the navigation menu.
- Click on User Settings and then find the external user from the list of users.
- Click on the Edit User Settings option, you can then select the default options for what data is available to the external user.
- Click on the Save button to update the user permissions.
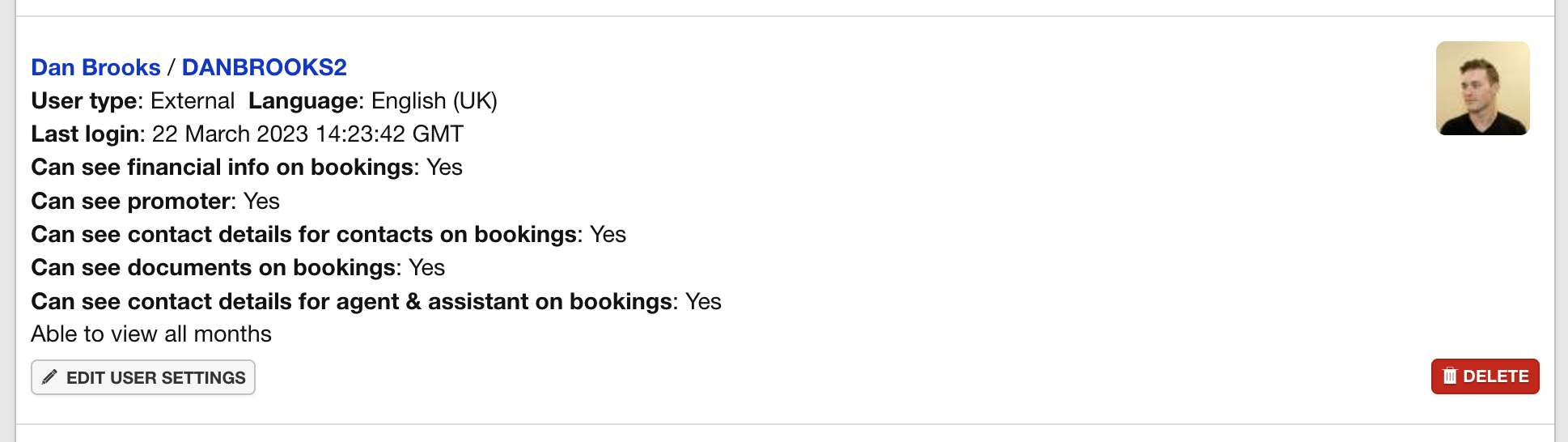
Congratulations! The external user now has access to their own version of Overture, with the permissions and data access levels you have set for them.