Overture offers powerful tools to share relevant booking and event information with external users, such as artists or managers, while maintaining control over what they can access. This guide provides a comprehensive overview of how external users interact with calendars and how to manage their permissions effectively.
What Are External Users?
- Internal Users: Members of your team with varying permission levels across the Overture account. Internal users require paid subscriptions.
- External Users: Individuals outside your organisation (e.g., artists, managers, or promoters). They can access specific features and information you control, and there is no limit to the number of external users you can add.
Calendar Access for External Users
External users can access bookings and events they are associated with. Their calendar view is tailored to display only relevant data, and their permissions are restricted to ensure secure access.
What External Users Can See
1.Bookings and Events:
- External users can view bookings and events for which they are included as team members or recipients in notifications.
- Calendar access is tied to booking statuses you define in the Settings. In both Settings > Bookings and Settings > Calendar Events sections there is a tick-box for each statuses ‘invisible to external users’. For example, bookings with a status like “Confirmed” you’ll likely choose not to have the box ticked where for “Pencilled” bookings you may prefer that these bookings are invisible to external users.
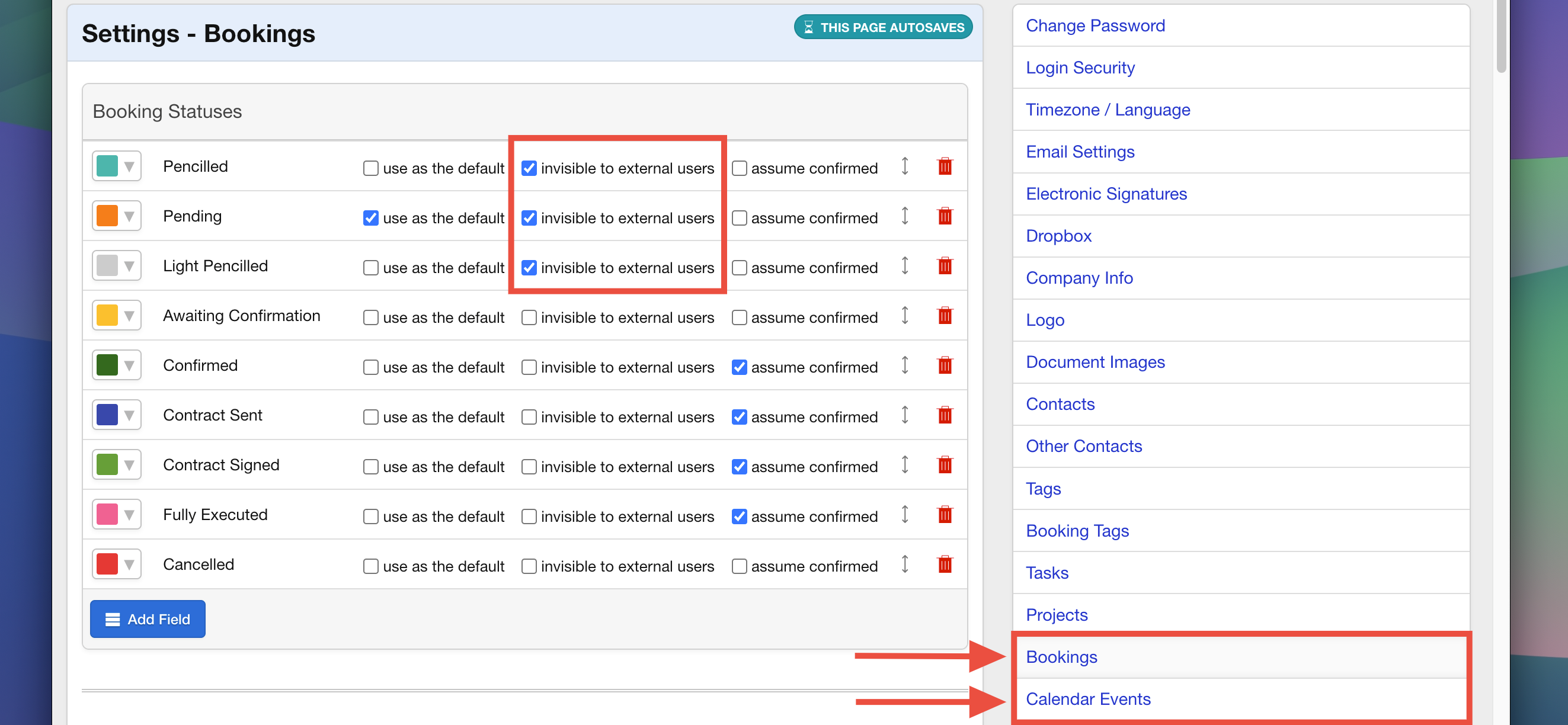
2.Limited Navigation Options:
- External users have simplified menu options, typically limited to the Calendar tab, the Bookings tab, and Docs tab. This ensures they only see information directly relevant to their role.
Personal vs Artist Calendar Views:
- External users can select to view their personal calendar or the artist’s calendar they are linked to via the sidebar menu.
- Here you can see that David Smith has his personal calendar but also he is a member of two separate artists. He can choose to view his personal calendar (which will show all events in which he is listed) or just one artist calendar at a time.
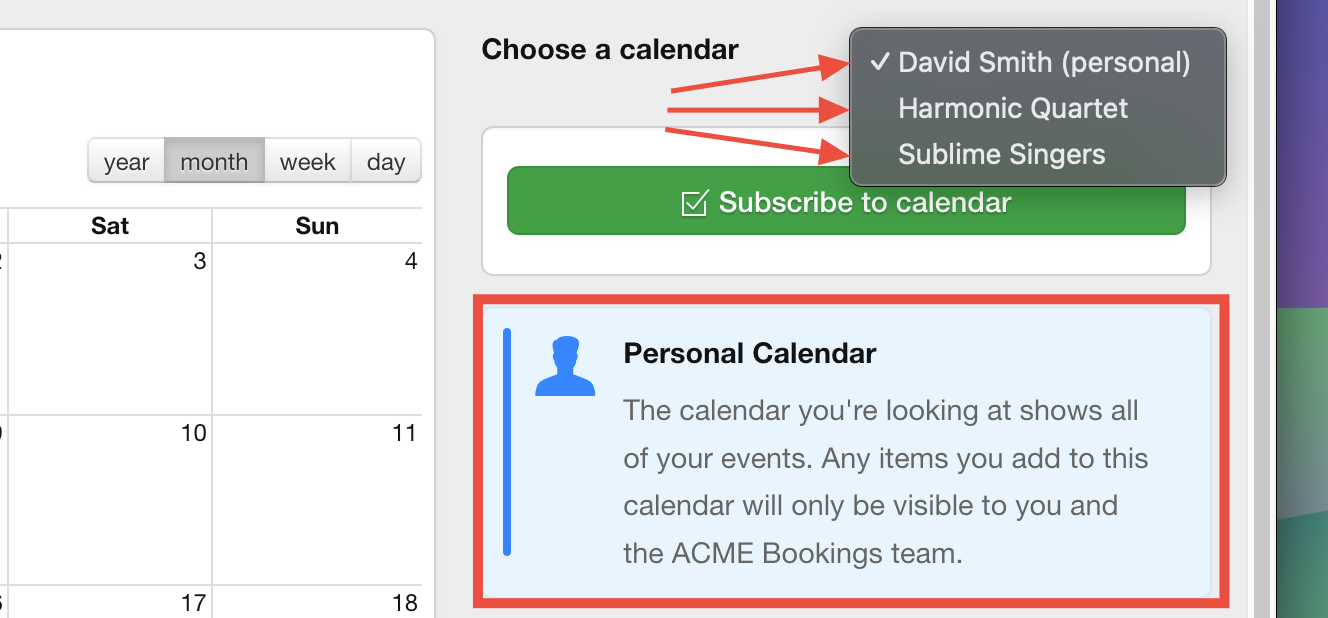
Subscribing to External Calendars
External users can also integrate their Overture calendar with third-party calendar apps, such as Google Calendar, Outlook, or Apple Calendar.
1.Access the Subscribe Link:
- In the Calendar tab, external users will find a Subscribe button in the sidebar.
- Clicking this provides an ICS feed link, which they can use to sync their Overture calendar with their preferred calendar app.
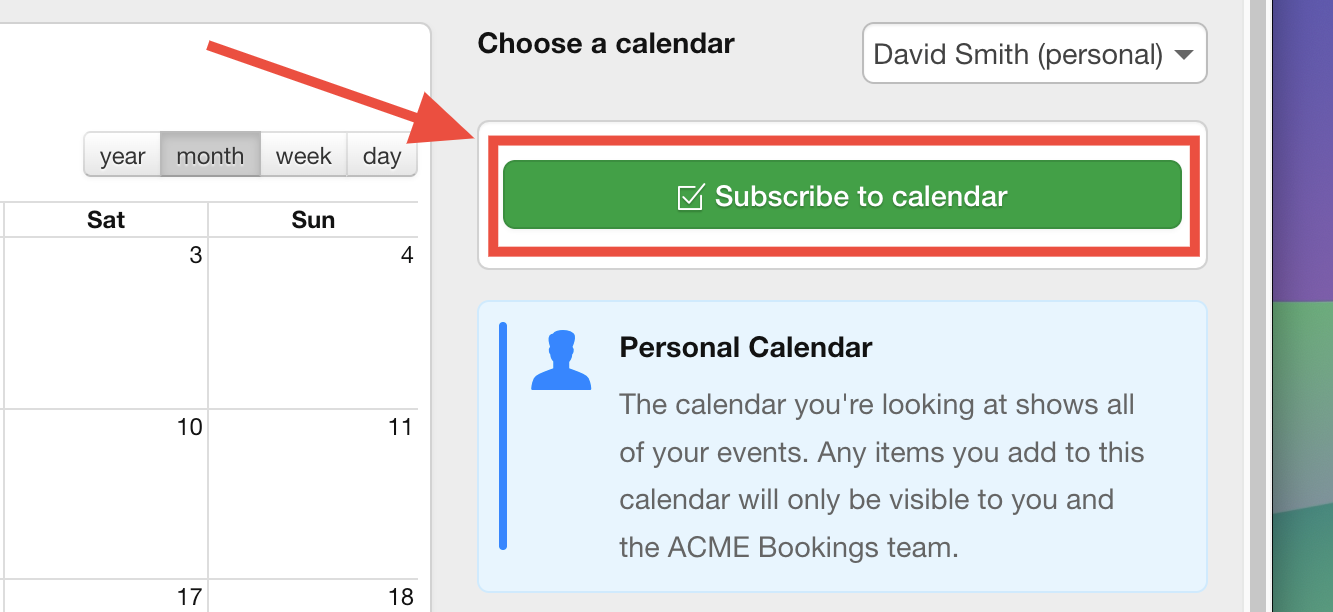
2. Setting Up External Subscriptions:
- Once the ICS feed is copied, the external user can import it into their third-party app by following the app’s instructions for subscribing to calendars.
- This feature allows external users to stay up to date without logging into Overture directly.
See this article for further instructions:
Controlling External Calendar Visibility
As an admin, you have control over when bookings and events appear on external calendars:
1. Booking / Calendar Event Statuses:
- Define which statuses trigger visibility for external users in Settings > Bookings/Calendar Events as described above.
2. User-Specific Controls:
- Assign permissions for external users in Settings > Users to manage what they can see, such as financial details or specific documents.
See this article for further information:
Key Benefits
- External users only access the information you designate, providing security and simplicity.
- Calendar subscriptions allow seamless integration with third-party tools.
- Admins have full control over visibility settings, ensuring workflows are optimised for your agency.
For further assistance with managing external user calendars or permissions, contact Overture Support.
