With Overture, you can easily import calendars maintained externally, such as Google Calendar, Apple Calendar, or Outlook Calendar. This is particularly useful if an artist already manages their own calendar, and you need those dates to appear within their Overture calendar.
To get started, you’ll need the calendar feed from the external calendar you wish to integrate. If someone else manages the calendar, share this guide with them to ensure they provide the correct feed.
Retrieving the Calendar Feed
For Google Calendar:
- Navigate to the Google Calendar account and locate the desired calendar in ‘My calendars‘ section of the sidebar.
- Hover over the calendar name and click the three vertical dots to open the menu.
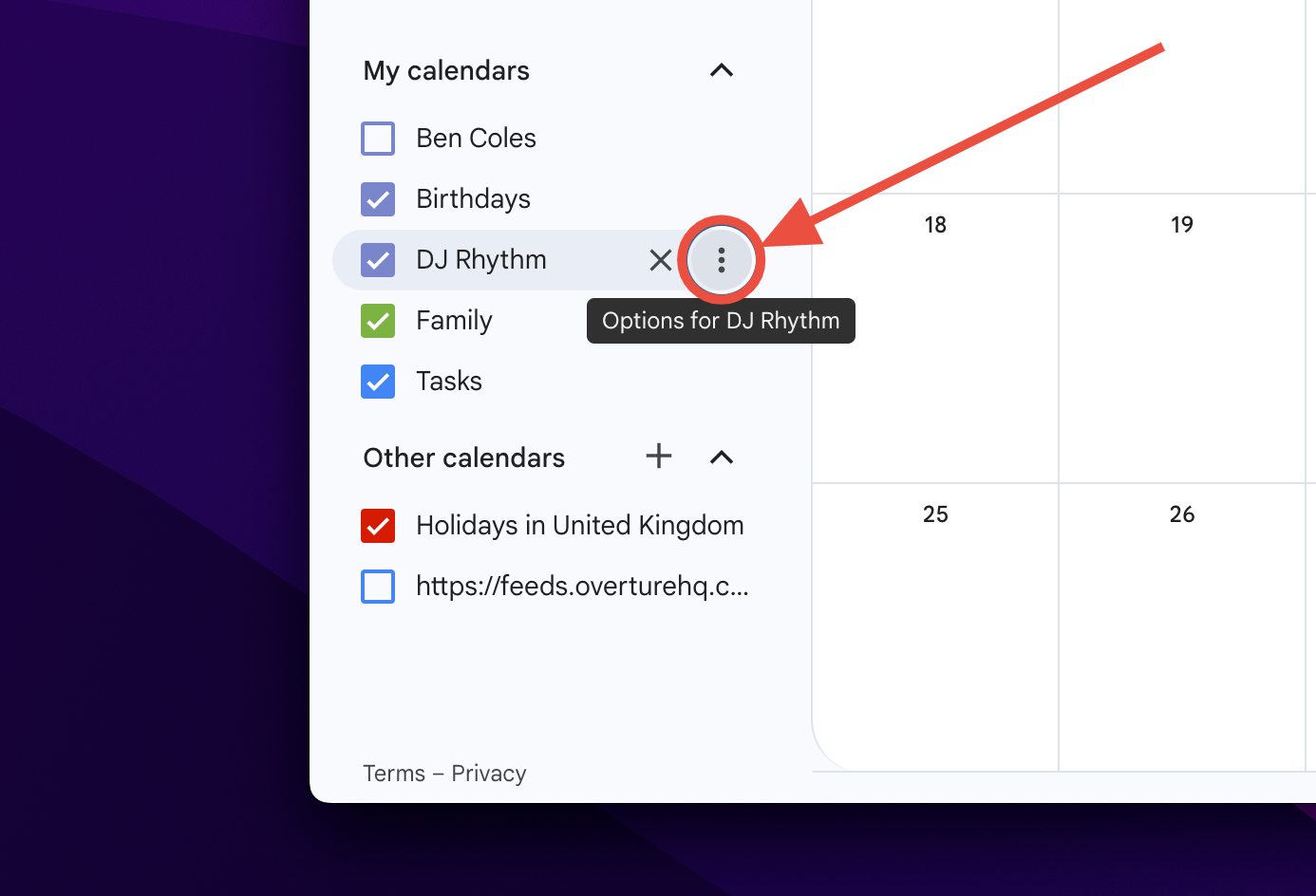
- Select the ‘Settings and sharing‘.
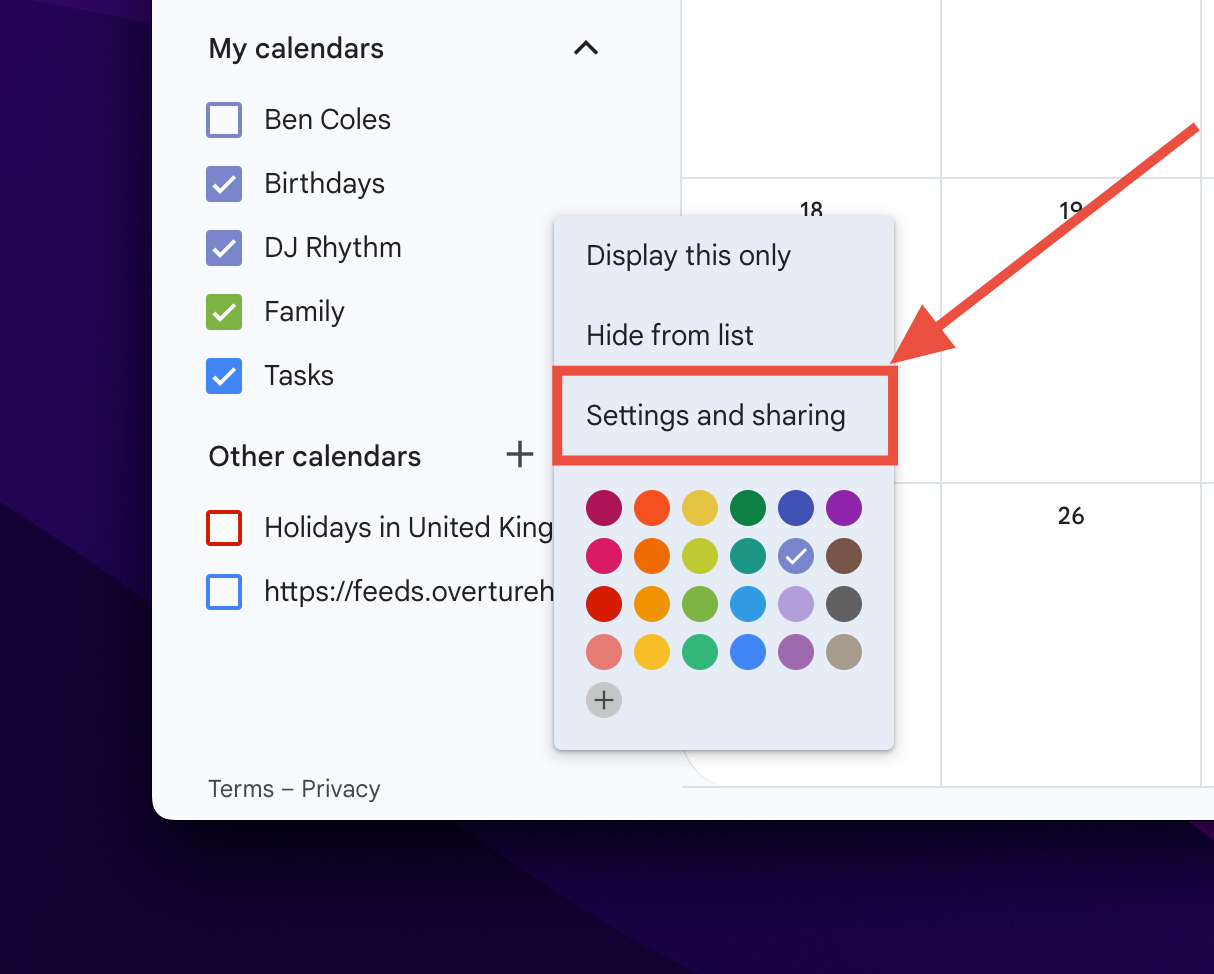
- Scroll down to the ‘Integrate calendar‘ section and locate the ‘Secret address in iCal format‘. Copy the ‘Secret address in iCal format‘ to your clipboard ready to paste into Overture (see further instructions below).
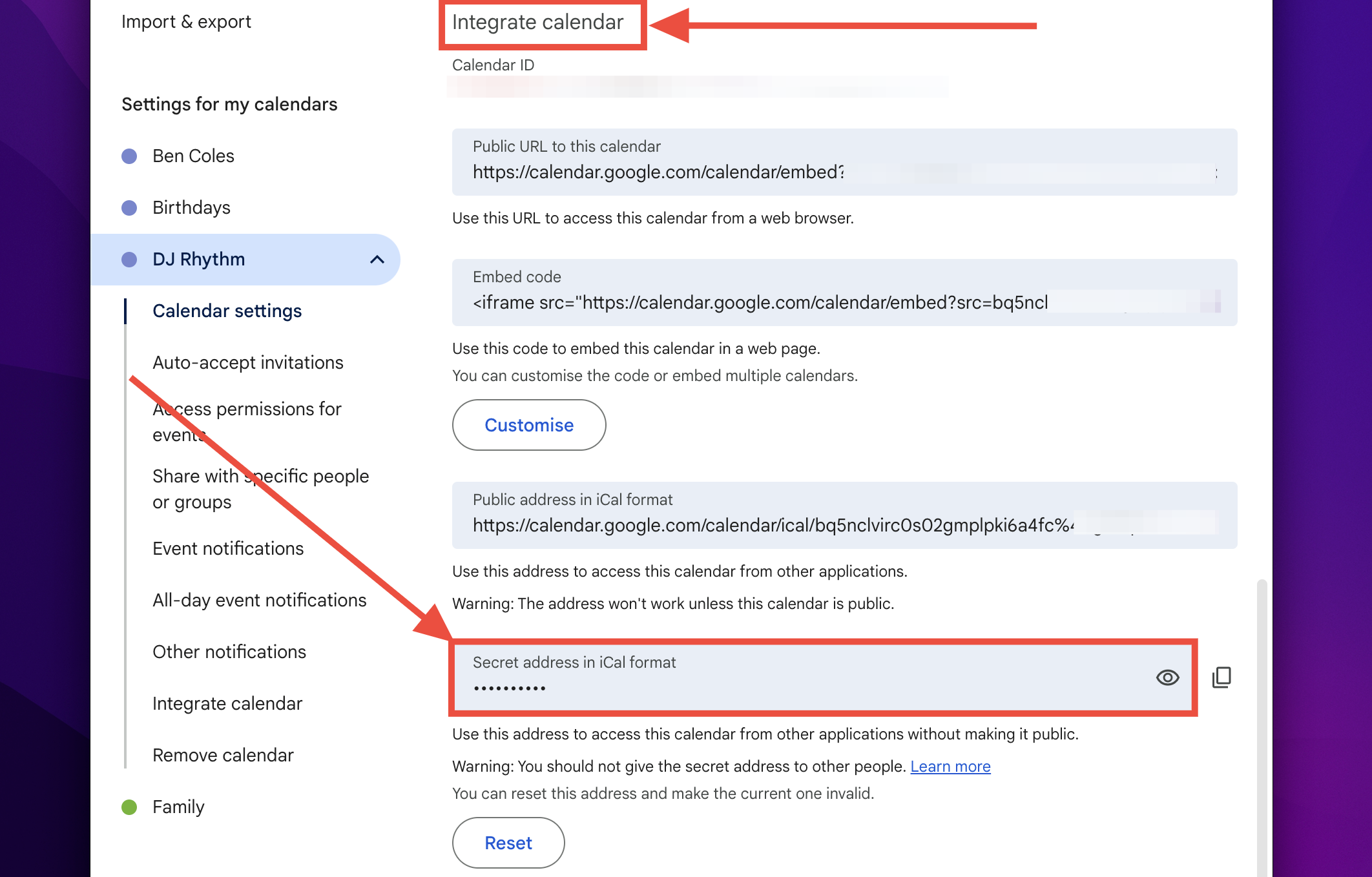
Apple Calendar
- Right-click or cmd-click on the calendar name in the sidebar
- Select ‘Share Calendar‘
- Enable Public Calendar
- Copy the URL link provided in the popup ready to paste into Overture
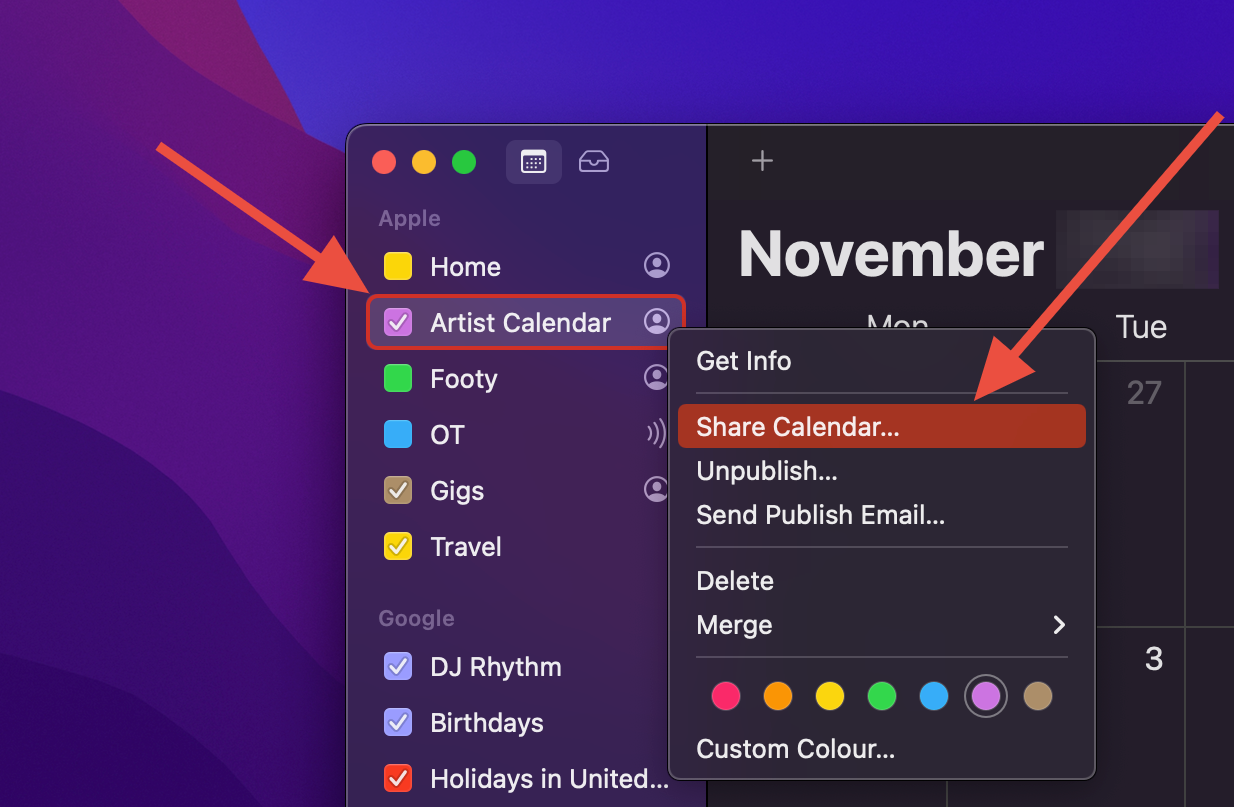
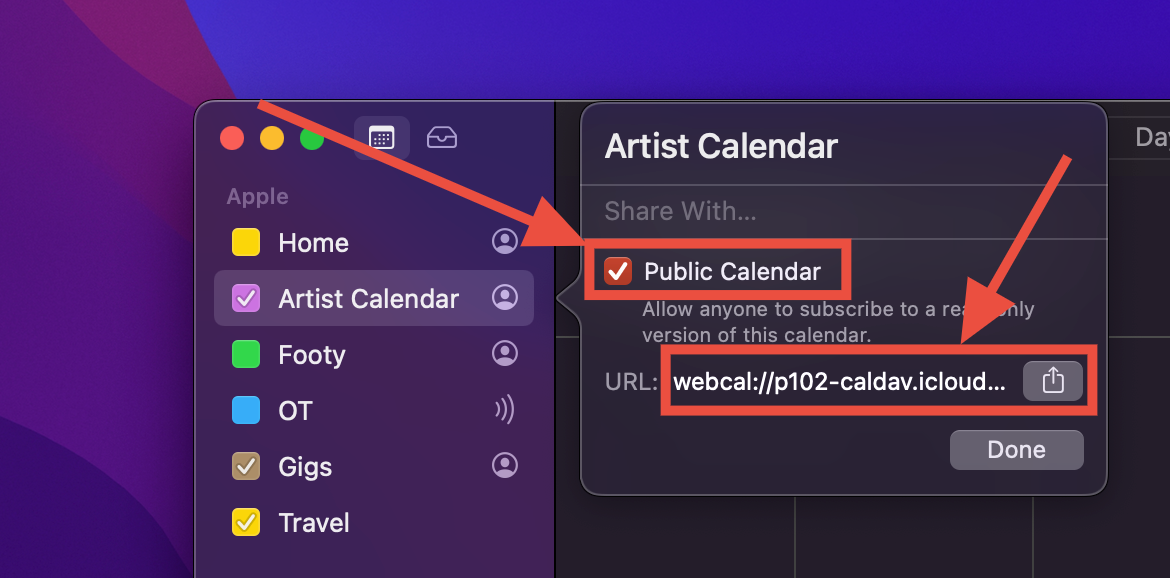
For Outlook and similar calendars, locate the sharing or subscription options to find the iCal feed.
Adding the Feed to Overture
- Open Overture and navigate to the contact record for the artist whose calendar you want to update.
- Click on View Further Information within the contact record.
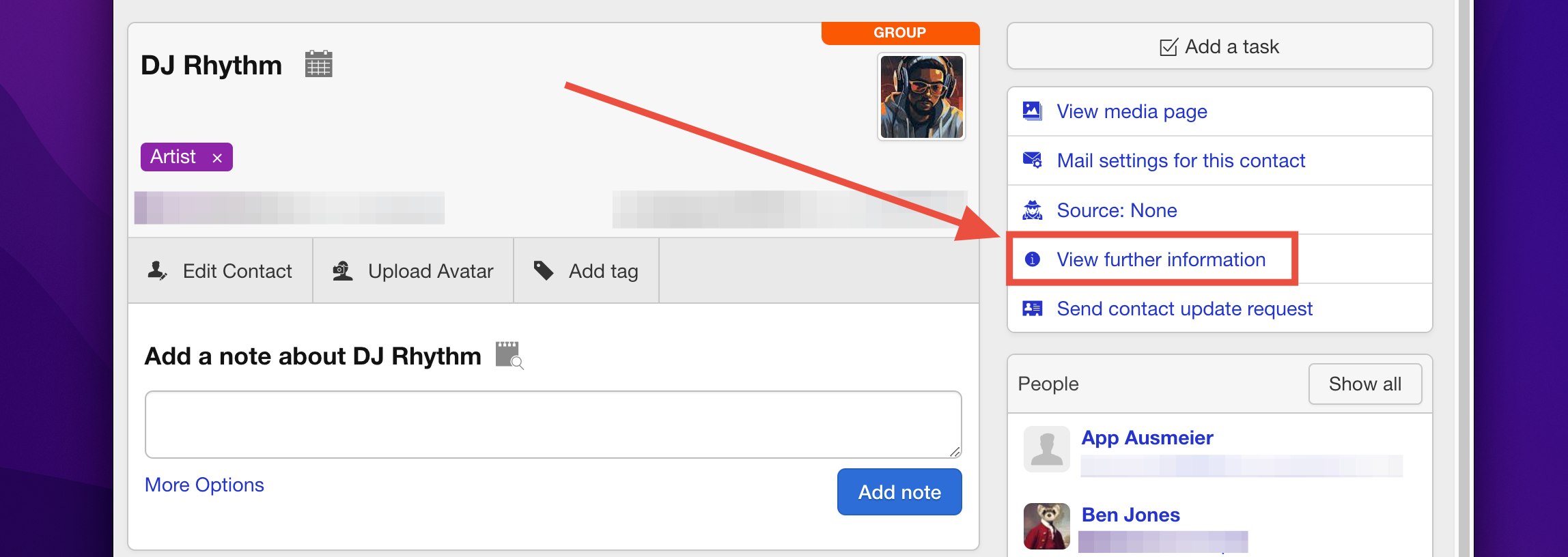
- Scroll to the bottom of the Further Information page to locate the Internet Calendars section.
- Paste the feed link from the external calendar into the box provided and press Enter.

The events from the external calendar will now appear in the artist’s Overture calendar.
Customising Calendar Event Types
To make events from the imported calendar visually distinct, you can assign a specific colour. Navigate to the Calendar Events settings page (Settings > Calendar Events) in Overture and create or edit an event type. Select the ‘Use for internet calendars’ option to apply this setting. Choose a colour to your liking.
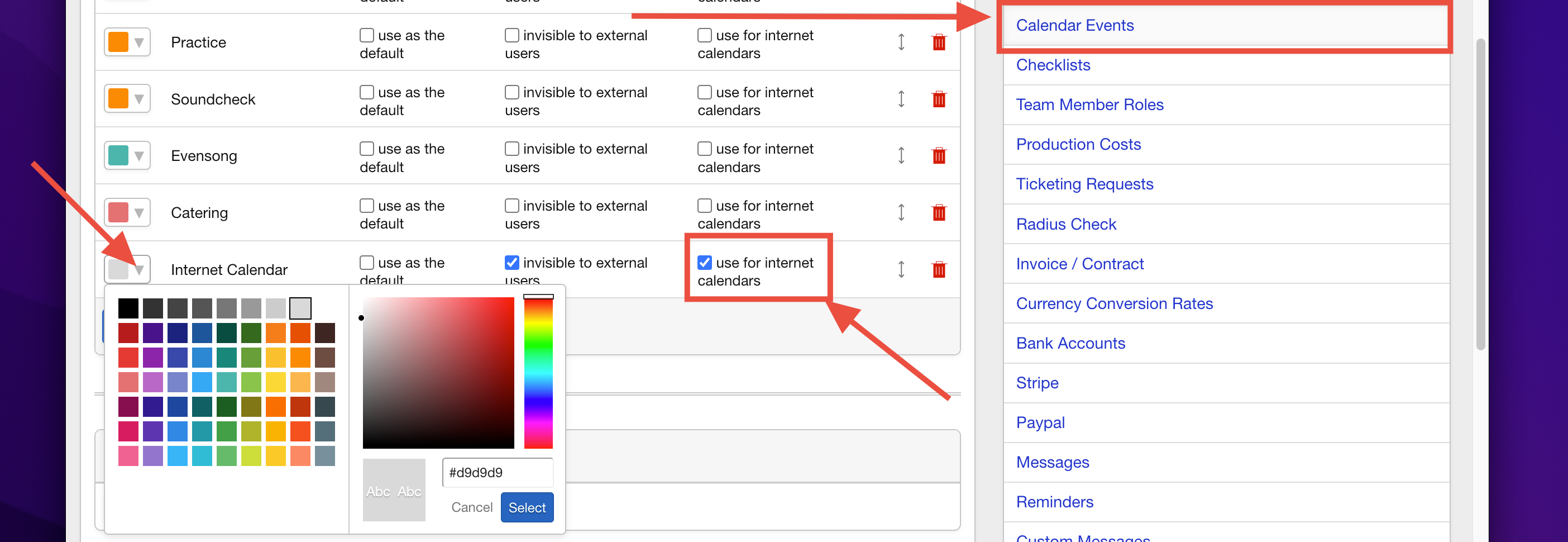
By following these steps, you can seamlessly integrate external calendars into Overture, ensuring all relevant events are consolidated for easy management.
