As acts, artists, or groups evolve over time, you may need to add new members to bookings or remove existing ones. Overture simplifies this process to ensure seamless updates to your records.
In this guide, we refer to these contacts as “Groups,” though your Overture account may use a different term, such as “Artists” or “Acts.”
Preparing the New Contact
Start by ensuring the new contact is included in the “Group” contact record in Overture. This step is essential for linking the contact to the relevant group. For instructions of how to do this, please see this page:
Accessing the Group Record
Navigate to the Group record for the contact. In the sidebar under the “People” section, click “Show All” to display all current members of the Group.
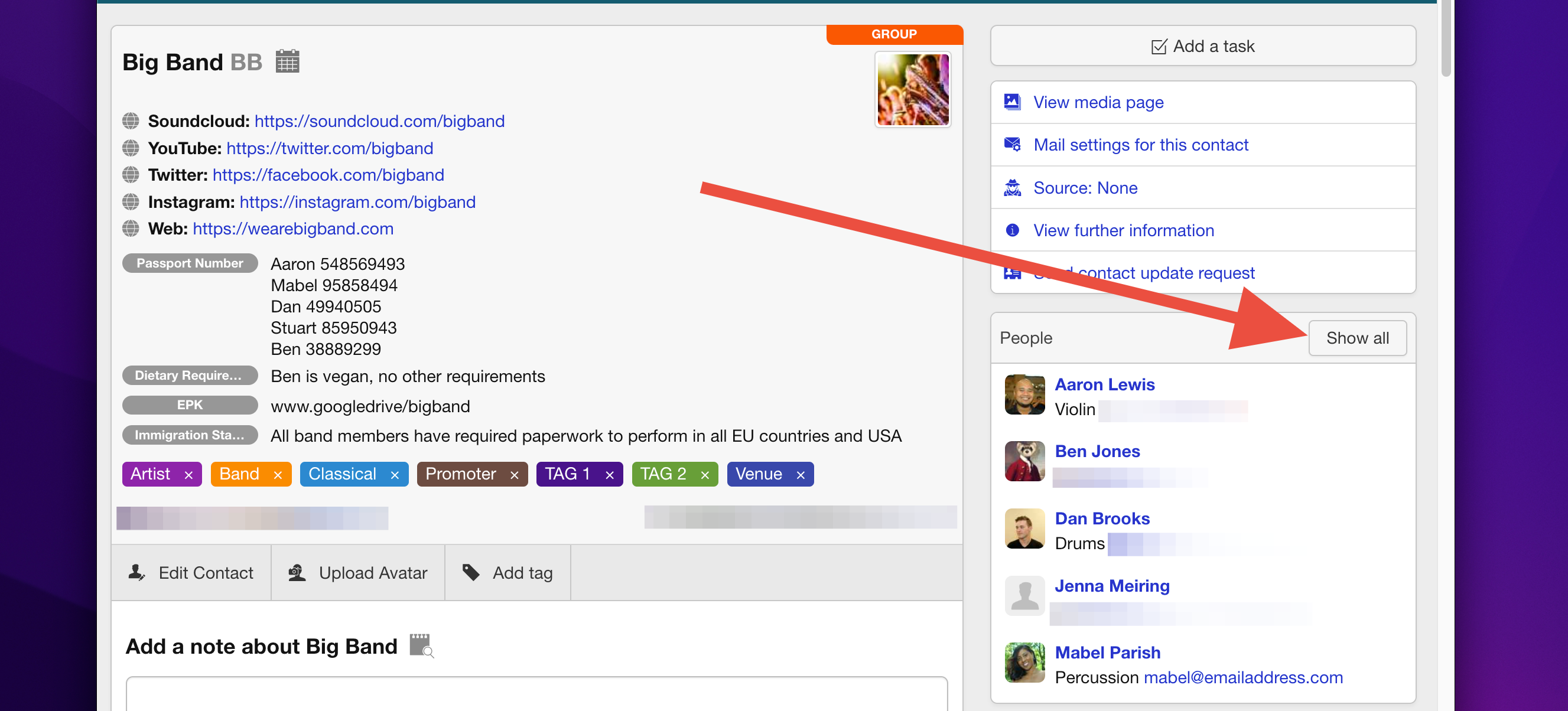
Locate the silhouette icon next to the contact name on the right-hand side to access the contact-specific options menu.
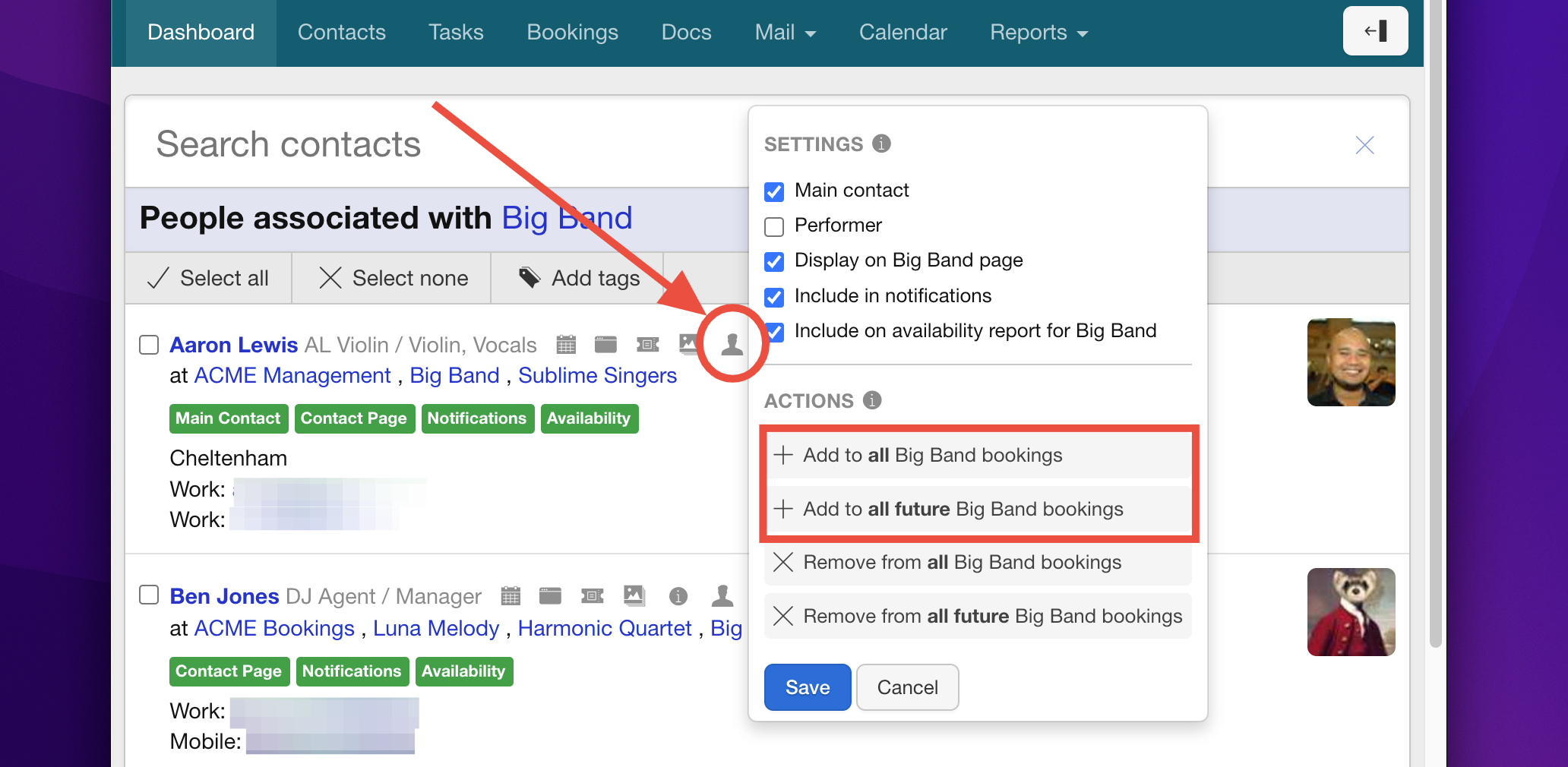
Updating Bookings
- Add to all [GROUP NAME] bookings: Adds the new contact to all existing and future bookings for the Act.
- Add to all future [GROUP NAME] bookings: Adds the contact only to future bookings.
- Remove from all [GROUP NAME] bookings: Removes the contact from all existing and future bookings.
- Remove from all future [GROUP NAME] bookings: Removes the contact only from future bookings.
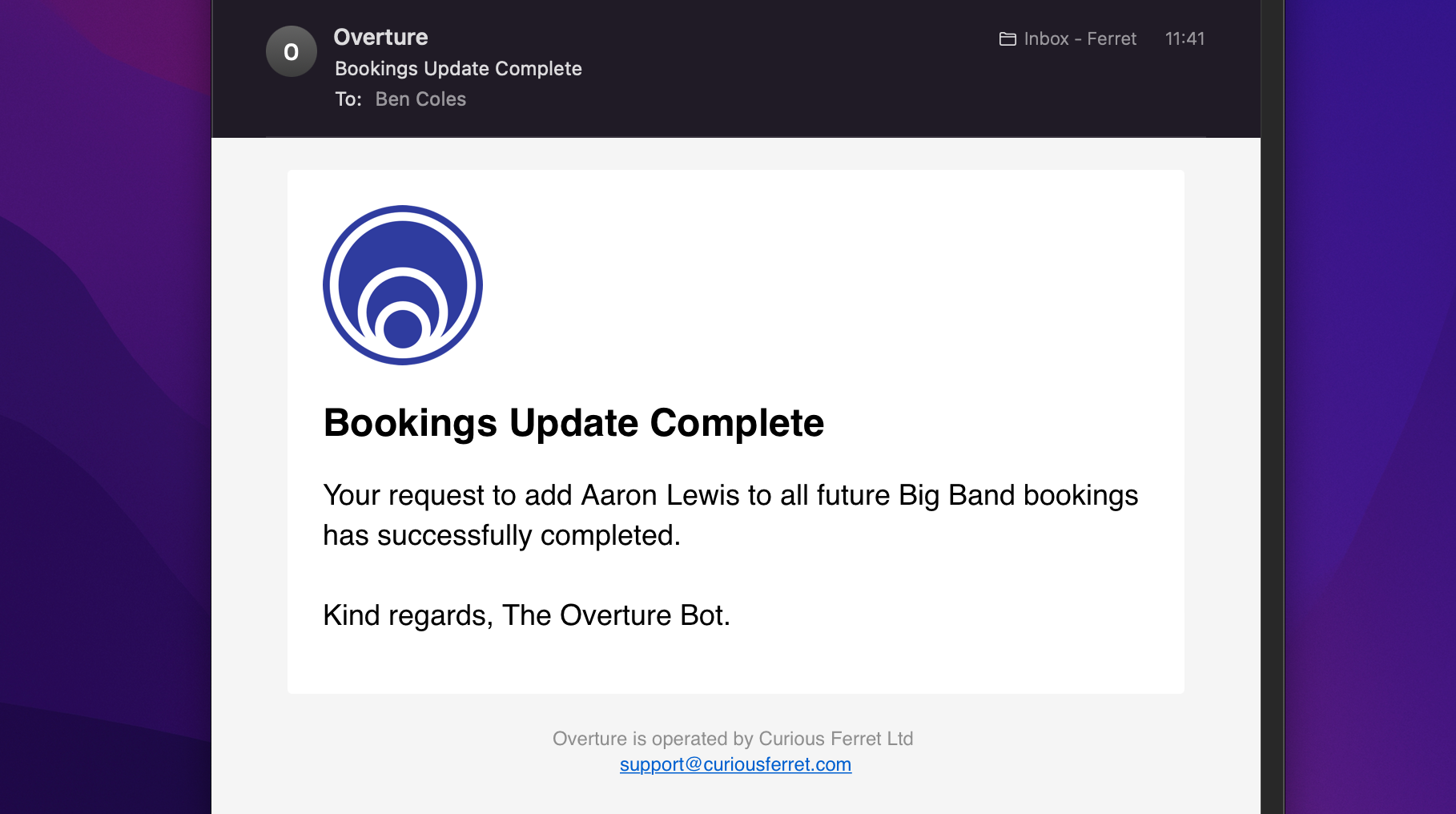
Important Note
If you remove a member from a Group without first removing them from all associated bookings, they will still be able to view and receive notifications for any existing bookings they were previously included in. To fully remove a contact from the Group, ensure they are removed from all bookings as part of this process.
By following these steps, you can efficiently manage changes to your Groups, ensuring that all bookings and notifications remain accurate and up-to-date.
