We have launched an update to the search options on the contact page which will allow you a greater level of control over how you search with tags. Keep an eye out because we will be rolling this out to accounts once testing is complete.
You can find this new option up in the search box at the top next to the icon that opens the Advanced Region Search clicking this icon opens the Advanced Tag Search bar.
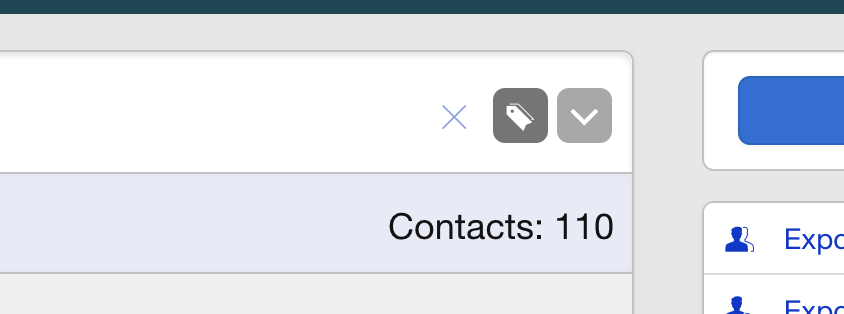

This search bar uses a query language similar to Amazon Cloud Search that powers the Overture search feature throughout the app and enables the search to be so fast. In this help article I’m going to show you how to use the search feature to construct queries.
Overview
When you open the search bar for the first time you can see that there is a search box on the left and on the right are the processing options.
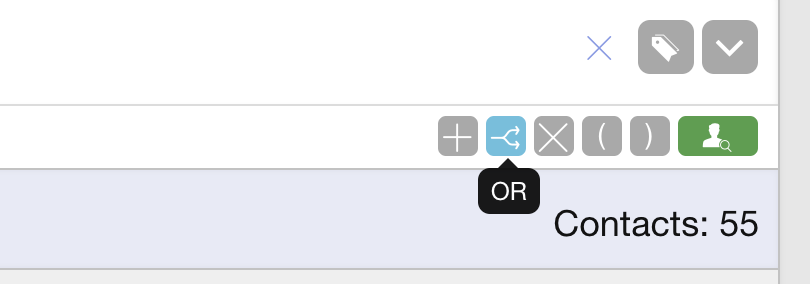
The options work in the same way most programming languages work with Operators. These are as follows in order, AND, OR, NOT and then Open and Close brackets to contain each part of your search, if you are unsure which one is which if you hover over a tooltip appears to help out.
The structured query operators are prefix operators so you need to include brackets and the operator at the beginning then adding the tags you want to search, for example:
(and TAG1 TAG2 … TAGn)
(or TAG1 TAG2 … TAGn)
(not TAG)
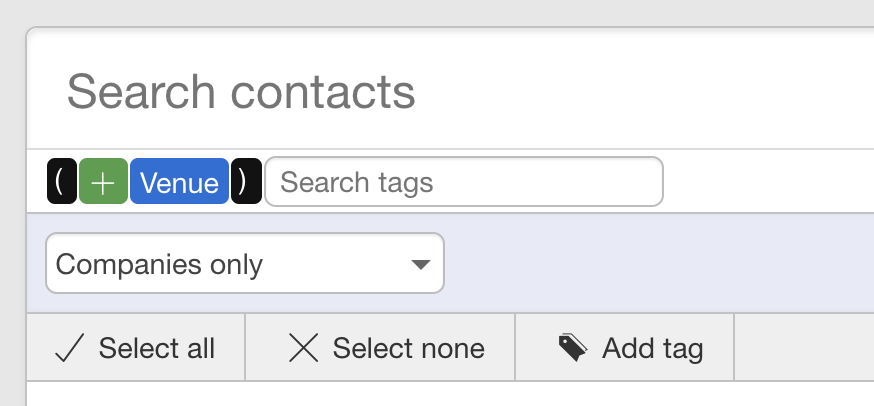
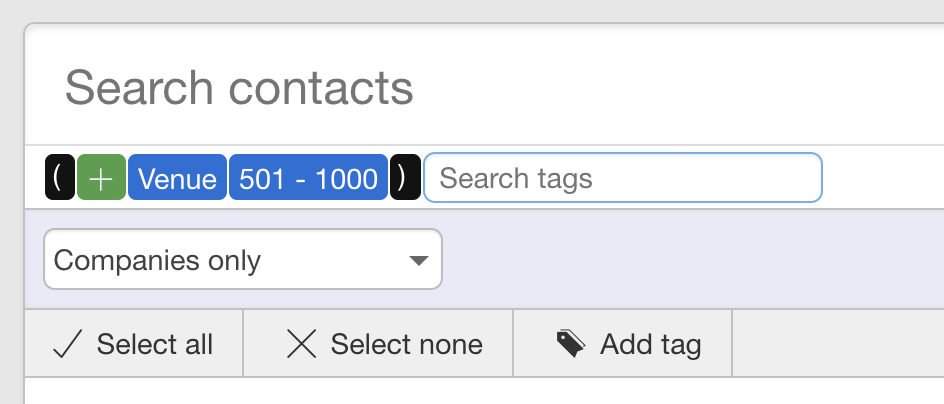
As you can see from above AND, OR can contain more than 1 tag but NOT must only contain a single tag.
The search box is auto-suggest and will show you the tags that you have available to choose from. To select a tag search by name and then click to add the tag to the list, don’t forget that you will need to add brackets and operators to the search first.
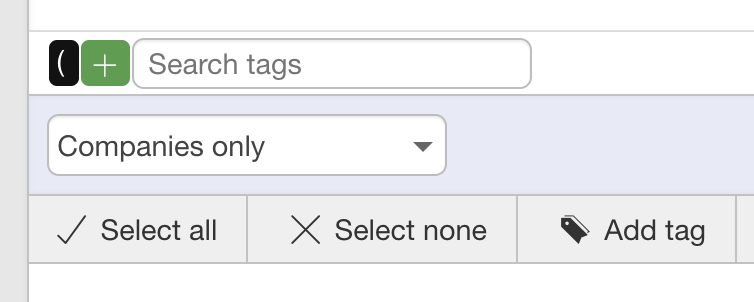
You can then move back through deleting the operators and tags if you make a mistake. Hove over the item you want to delete and you will see a small delete cross icon.

When you are happy with your search parameters there is a button at the end of the operators list to run the search.
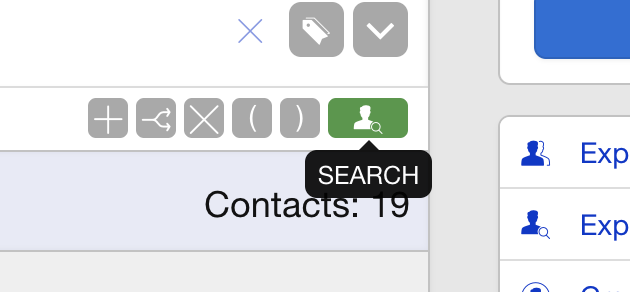
Example Searches
Let’s start with the simple example from above. At present I can click the Promoter Tag in the sidebar to highlight the tags this gives me a list of 4 contacts.
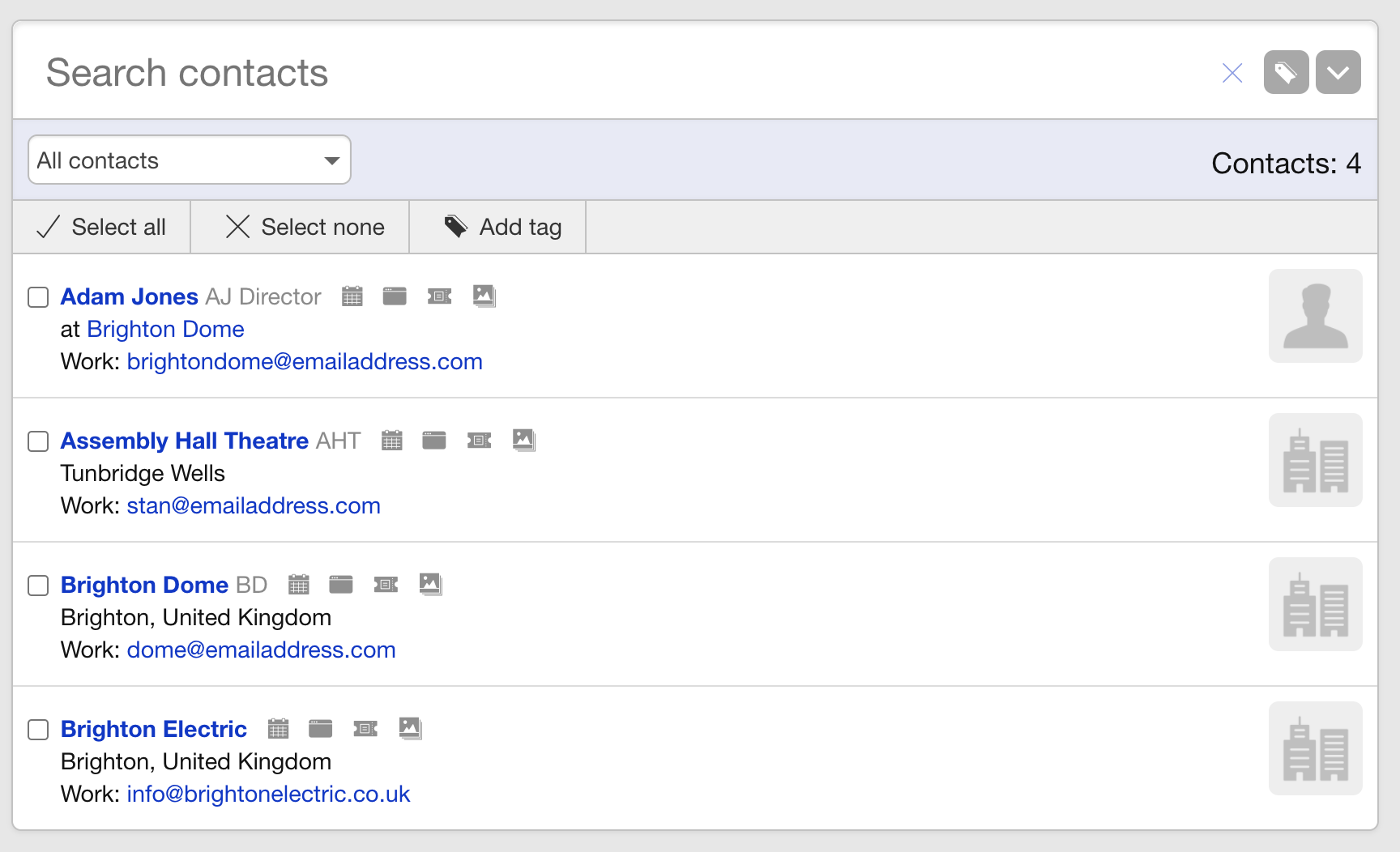
But let’s say I wanted to see Promoters who also have the tag Festival OR Chamber Music. Without the Advanced Tag Search I can’t do this, I can only choose All or Any which ends up with contacts in the search that I don’t want to see. This makes a huge difference when you are dealing with 1000’s of contacts.
With the Advanced Tag Search I could construct a query like this.
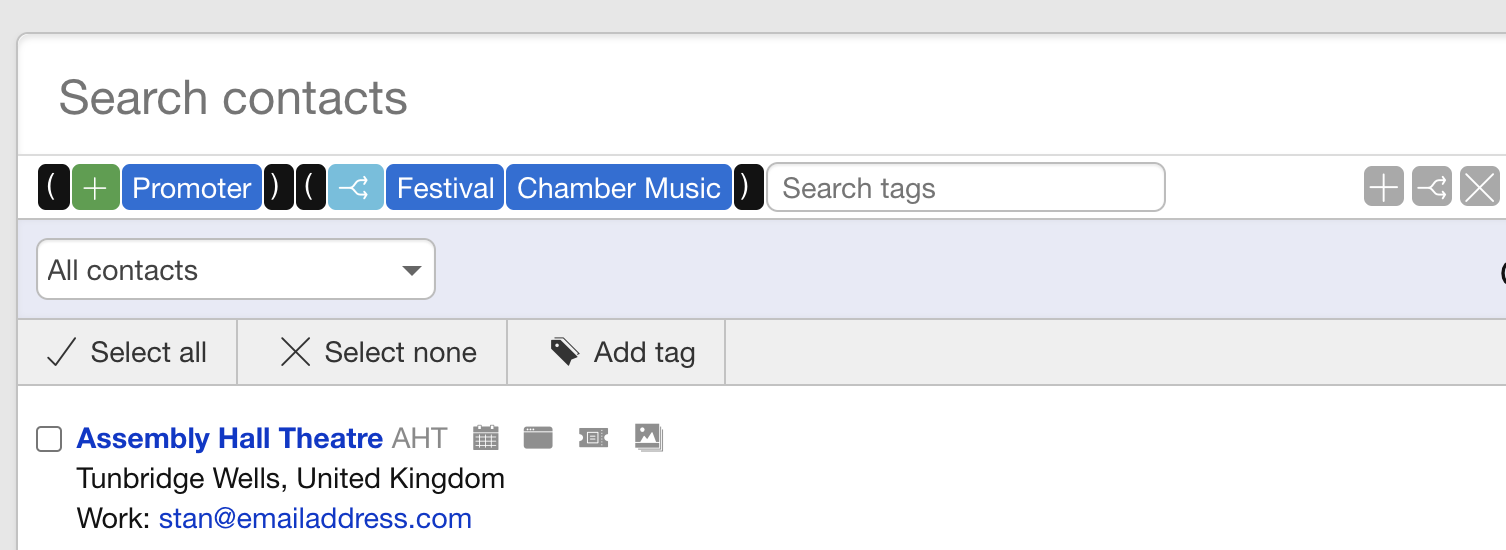
Then search using the button at the end of the bar gives me the results of 3 contacts. Each of which has the tag promoter AND either Festival OR Chamber Music.
Another example …
In this example I want to find Venues but I don’t want to see Venues that I have with the tag 0-250 which I have in my tags showing the capacity.
Using just the tag and selecting Venue there are 3 available.
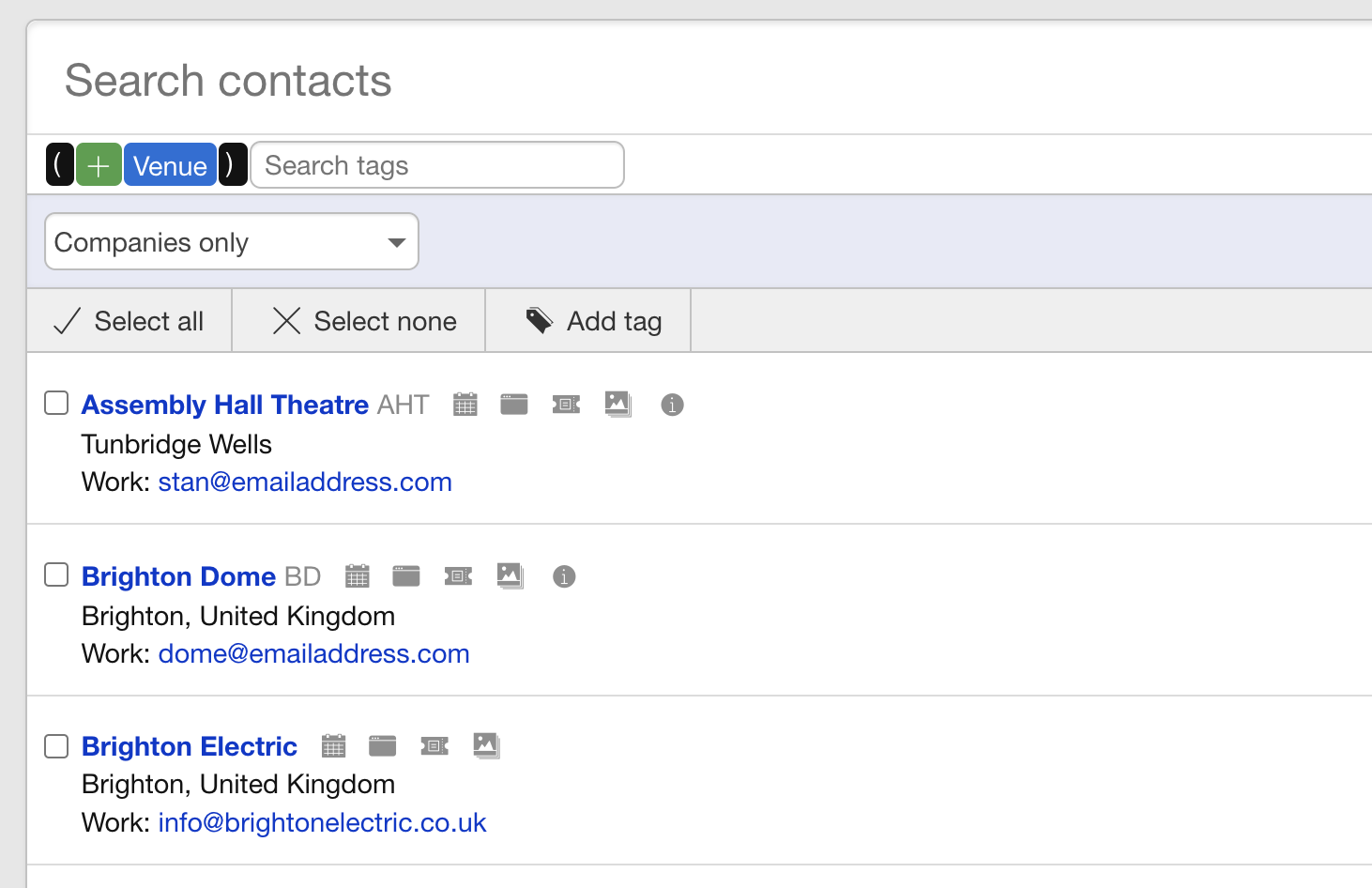
But with the Advanced Tag Search I can see that Brighton Electric has been removed from the search because of its low capacity.
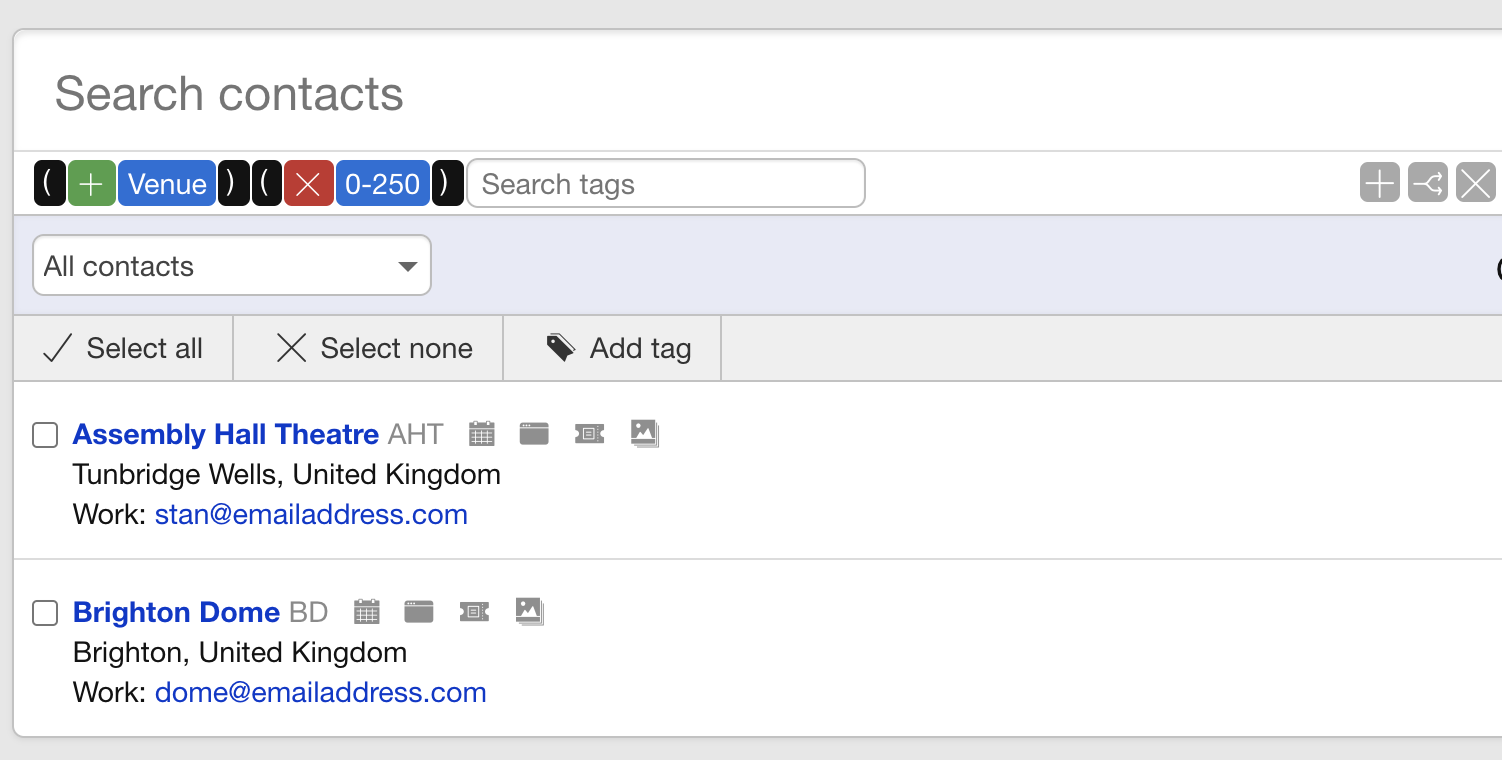
Main points to remember
Using the Advance Tag search can see daunting at first but it adds a very useful tool to those wanting better CRM features. It’s important to remember these steps
- Make sure your contacts are well tagged.
- When using the tag search remember to start with open brackets and add close brackets for each operator.
- You can add as many ADD and OR as you like but only one NOT.
- Remember to press the tag search button when ready.
- You can remove the items with the cross seen when hovering over.
- You can clear the whole search with the cross in the top right of the main search button
- Also remember that the dropdown where you can select All, People, Companies or Artists will also affect this search.