To ensure accurate and organised records in Overture, it’s important to merge duplicate contact records. By merging, you can consolidate all the relevant details, bookings and calendar events associated with each record into one.
Let’s say you have two contact records for the same person, which can often happen. In the example screenshot I have 2 records for a person record names ‘James Folks’ the incorrect record has an email address and an extra phone number on but I know that this is the same person.
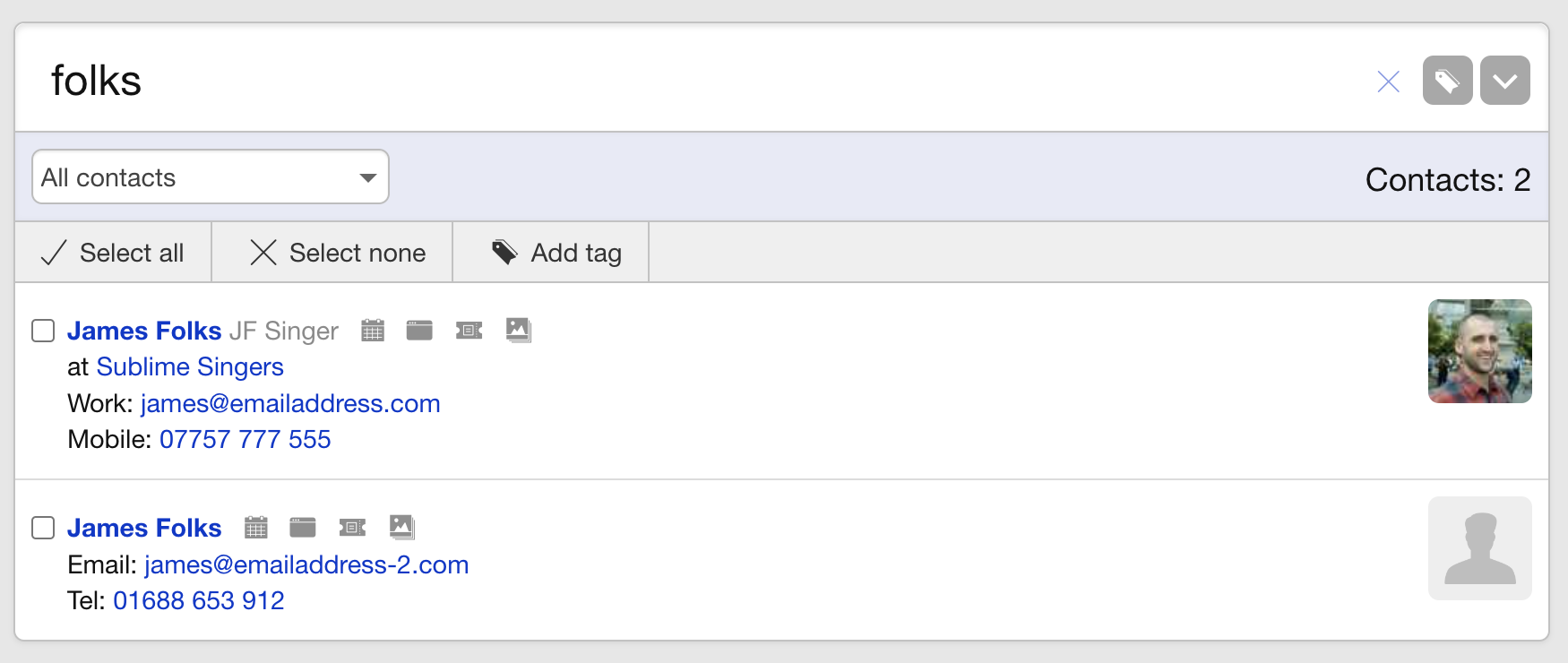
To merge them, begin by opening the contact record with the incorrect information, again to re-iterate that you start from the contact record that is incorrect that you wish to merge into the correct record. Then, click on “Edit” and navigate to the sidebar. Select the option “Merge into another contact.”
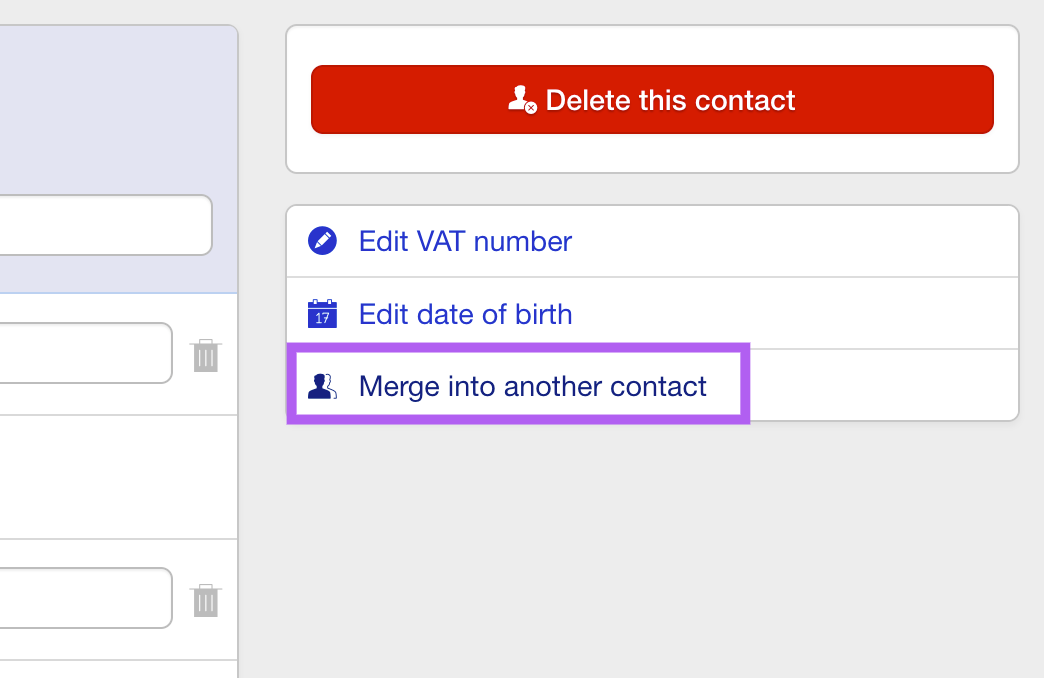
On the next page you will be able to search for the contact you wish to merge into. In the example screenshot you can see that because I had a search already present it’s carried over to the merge screen.
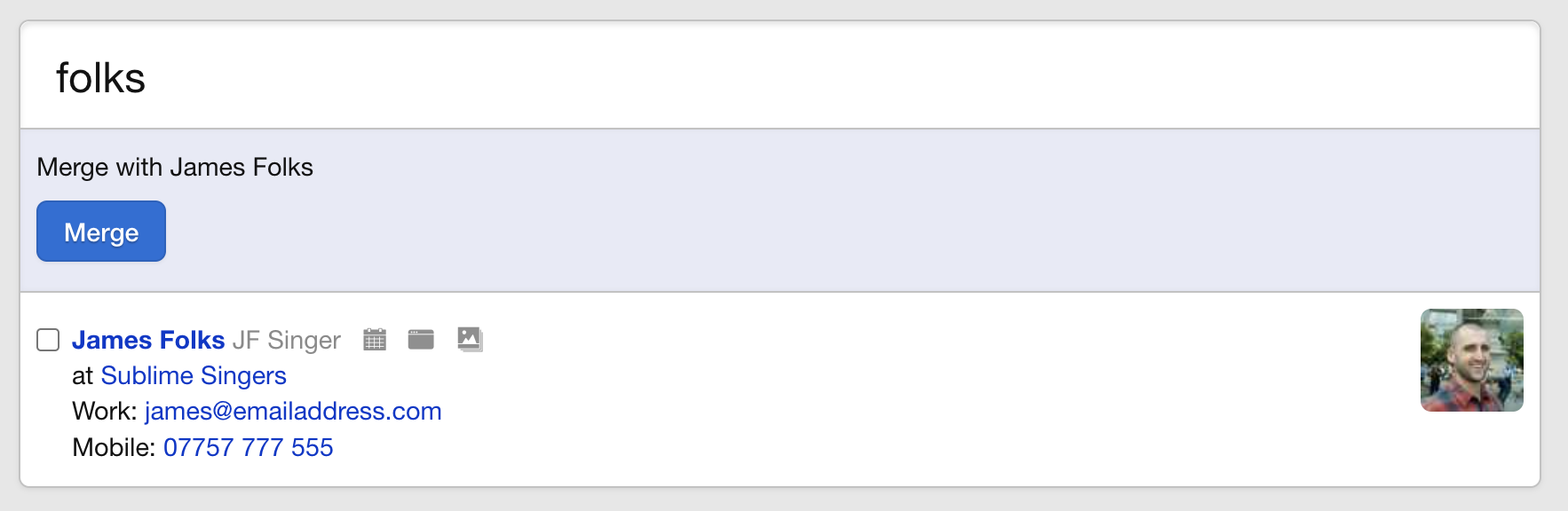
All I need to do now is select the checkbox next to the correct contact to merge, then click “Merge” located at the top of the page which will present you with a confirm popup where you can double check the merge parameters. Click Merge when ready.
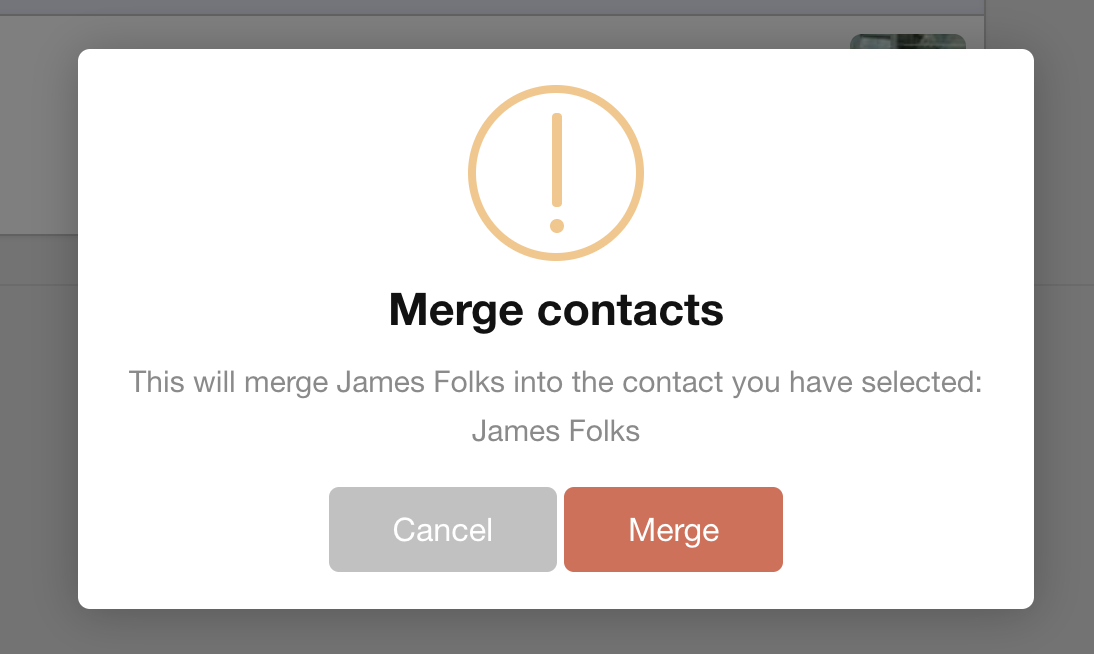
Overture will then merge the two contacts, and you’ll receive an email confirmation once the process is complete. This way, all bookings and details associated with both contacts will be preserved and consolidated under the correct name.
