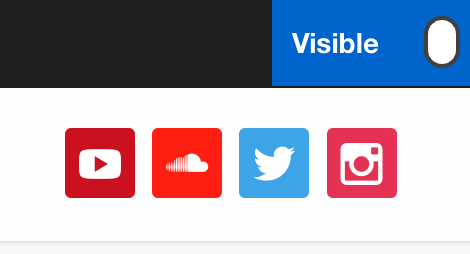Each of your Overture contacts whether they are a Person record, Act record or even a Company record has their own Media page serving as the hub for all public facing content you might need to add or share.
Usually this could be promotional images, sound files or videos, profile images and descriptions or biographies or perhaps links to past appearances and shows.
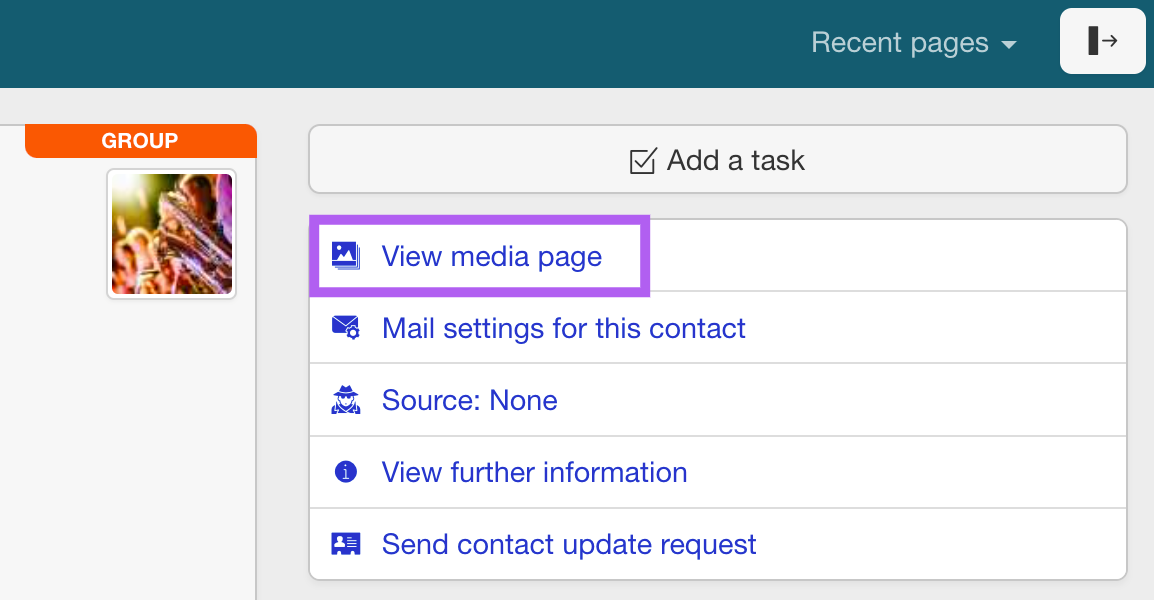
You can access this page from the contact record in the sidebar as shown above. This page has it’s own unique URL that you can share, giving access to these images and other content to promoters or others who may wish to book any of your artists.
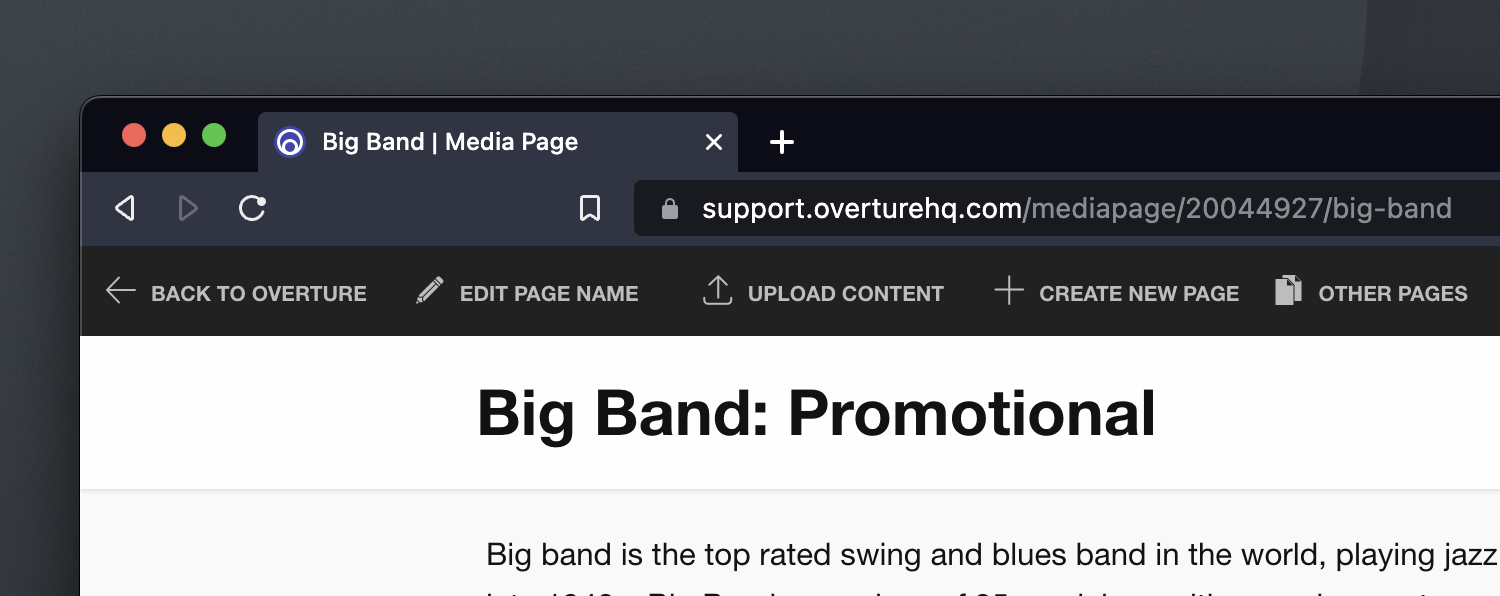
This page has 6 main sections.
- Artist Description
- Images
- Youtube Videos
- Soundcloud Files
- Documents
- Links
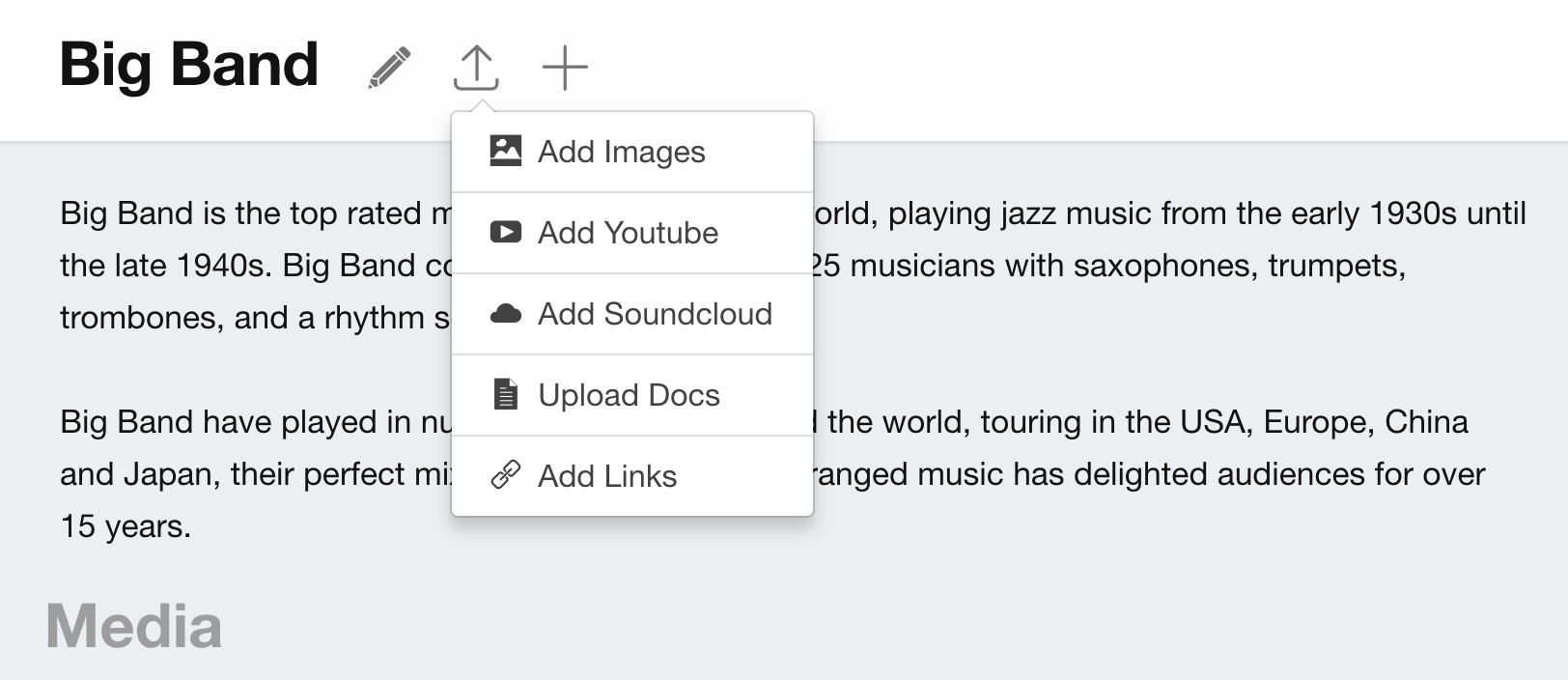
Description
Firstly there is the paragraph of text for you to describe the artist. To add text simply click the link to reveal the text input box. Type the text you require and hit Save Information. Once your text is saved you can edit it again by clicking anywhere on the text.
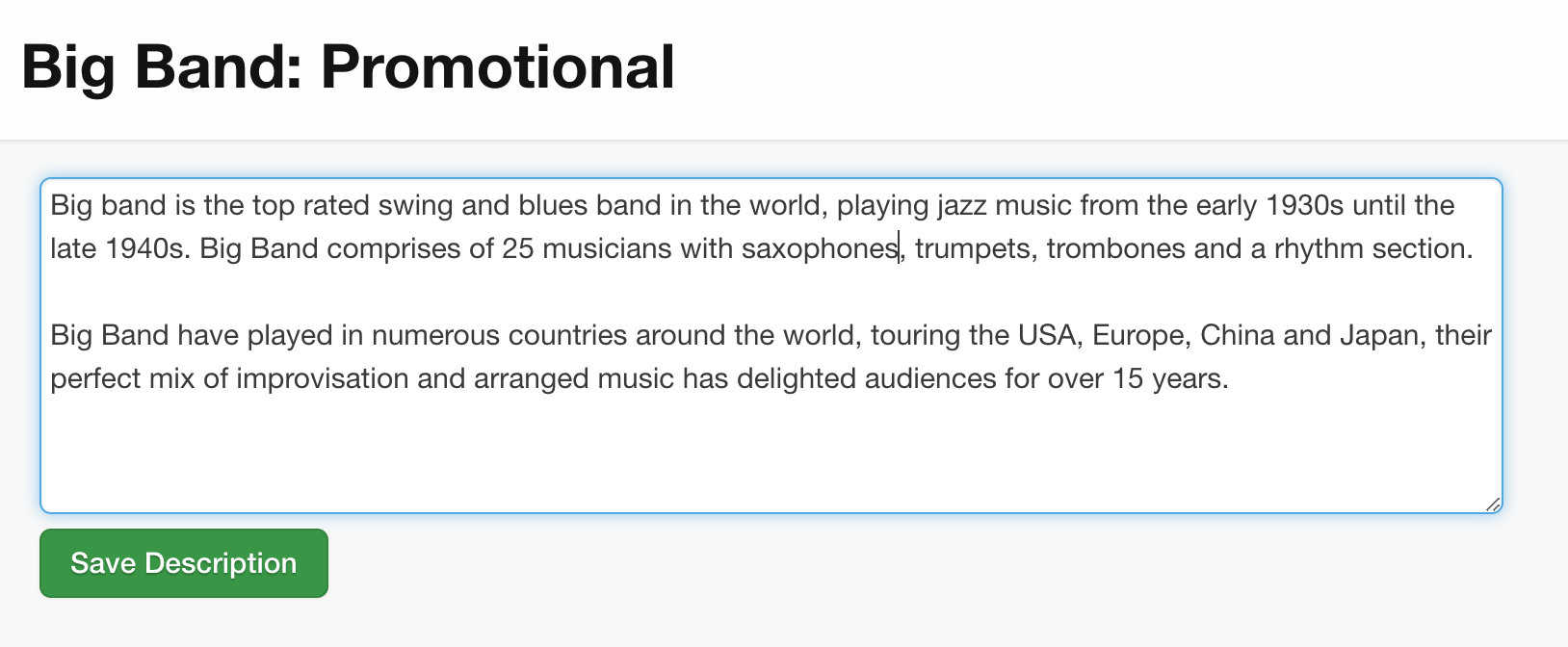
Images
Next you can upload as many images as required as long as each individual file size does not exceed 10mb. Click on the button at the end of the section to show the add image popup. Click choose file to search your computer for the image you would like to add and then hit Upload Image.
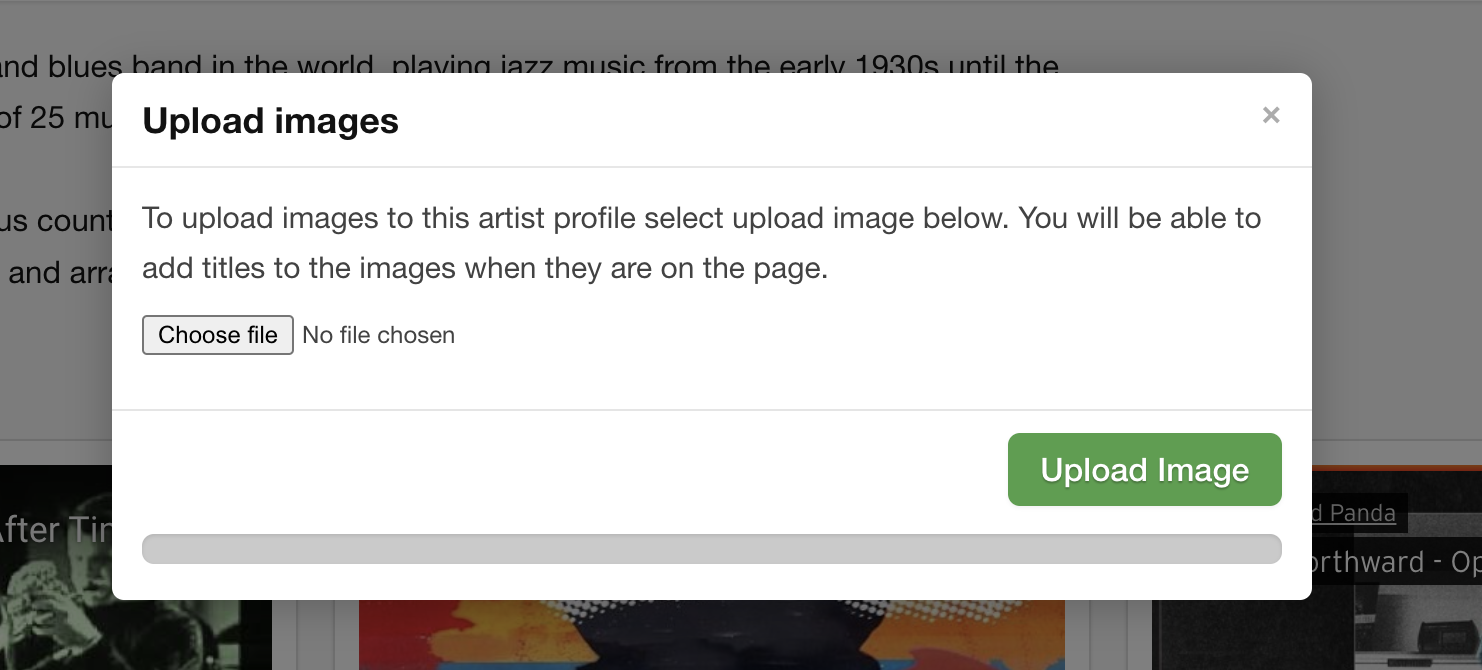
Once you have an image uploaded you can choose to upload another or to close the popup and look at your images. You now have options below the image to add a title, download the image or hover over the image to see the delete icons in the top right and delete it from the list.
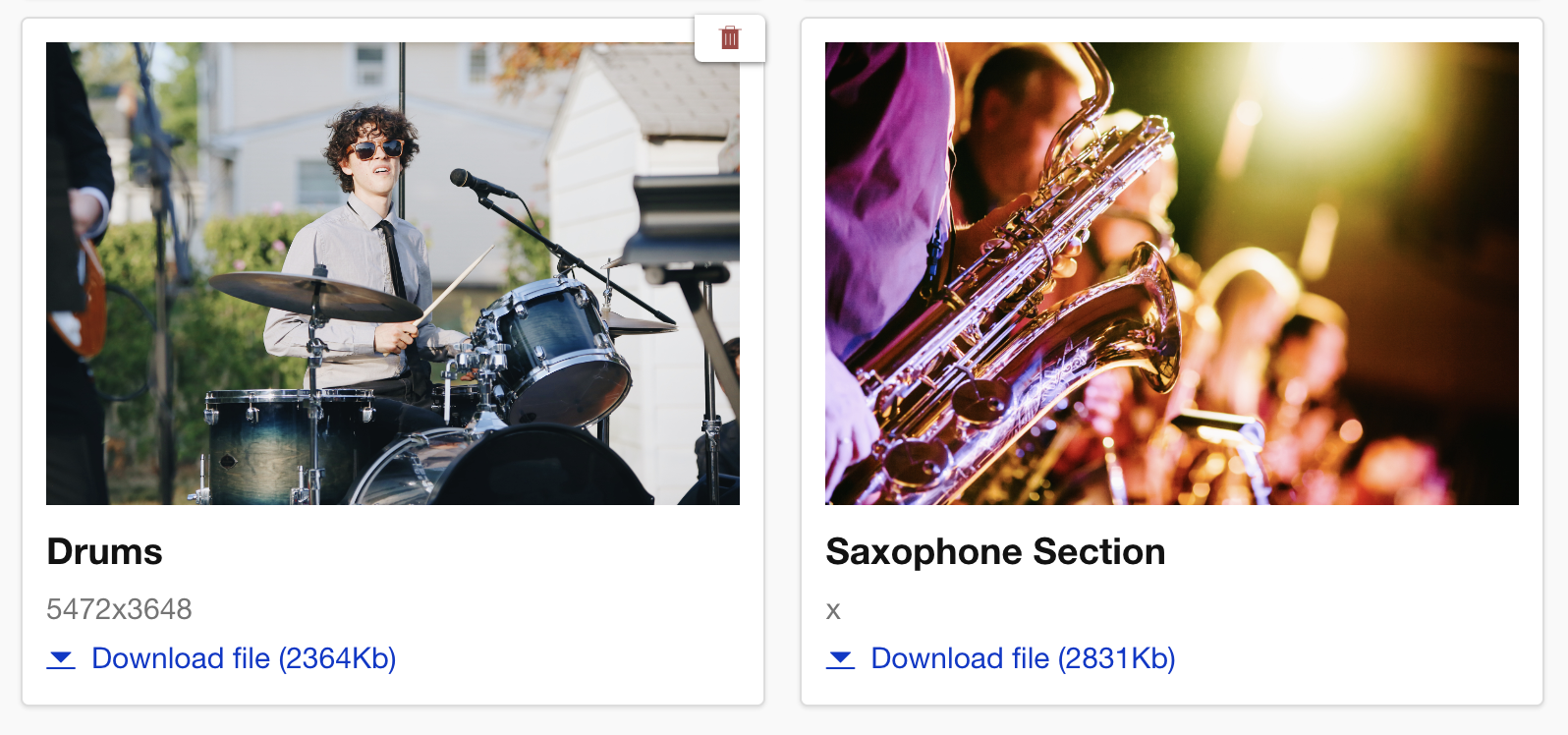
Embed Soundcloud & Youtube
Click the ‘Upload Content’ to open the dropdown menu.
To add a Soundcloud track. Firstly head to Soundcloud and find the track that you would like to embed under the track click the ‘Share’ option. In the popup select the ‘Embed’ option at the top, here you can select how you would like it to appear on your page, when you are happy copy all the content inside the Code field.
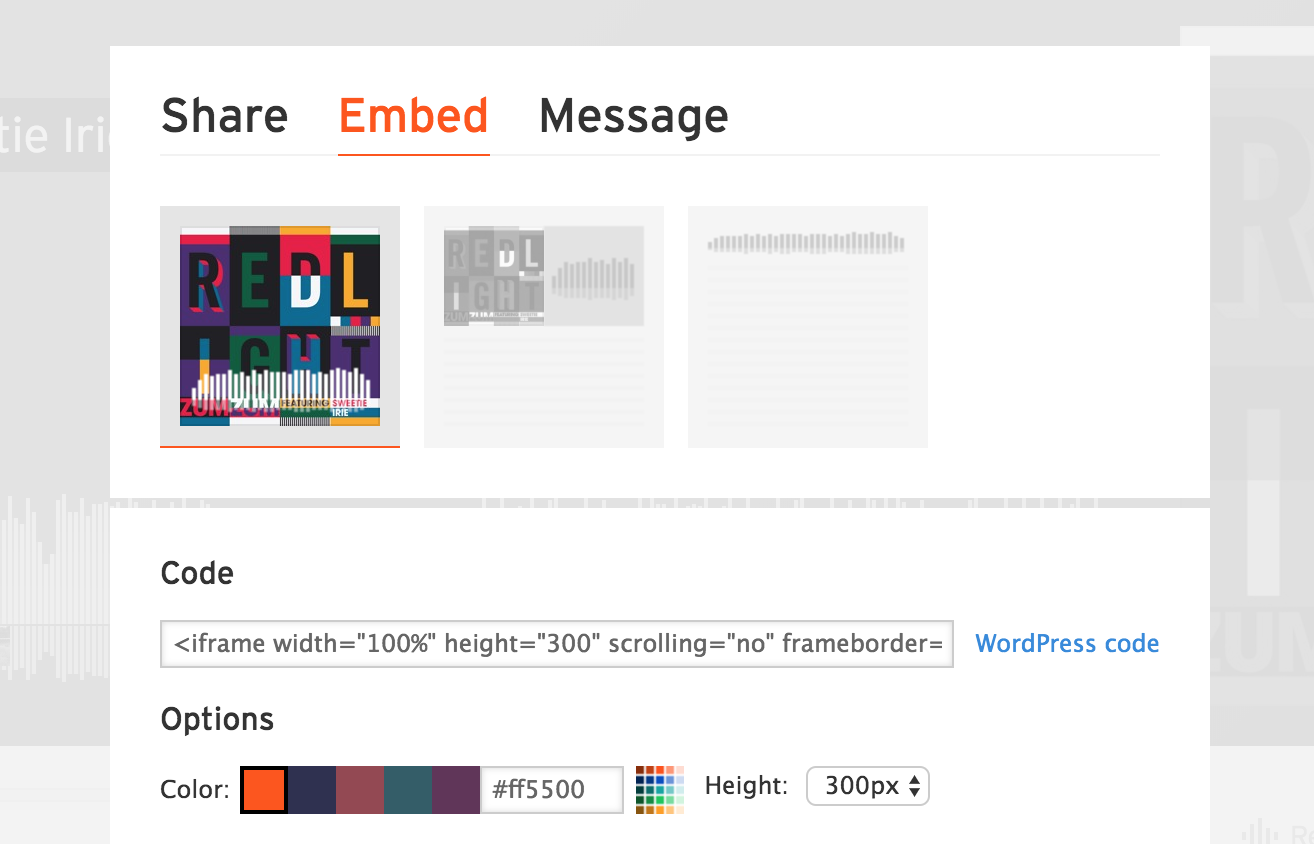
Select ‘Add Soundcloud’ from the upload menu and paste the content you copied into the form field. Click ‘Add Track’ and Overture will add the embed to the page. You can repeat this process for as many Soundcloud tracks as you like.
The same process applies for YouTube videos, the location of the embed code is slightly different. Again click the ‘Share’ link then at the bottom of the popup you can find the ‘Embed’ link that brings up a much bigger popup where you can customise your embed. In this popup you can just click ‘Copy’ and then head back to Overture.
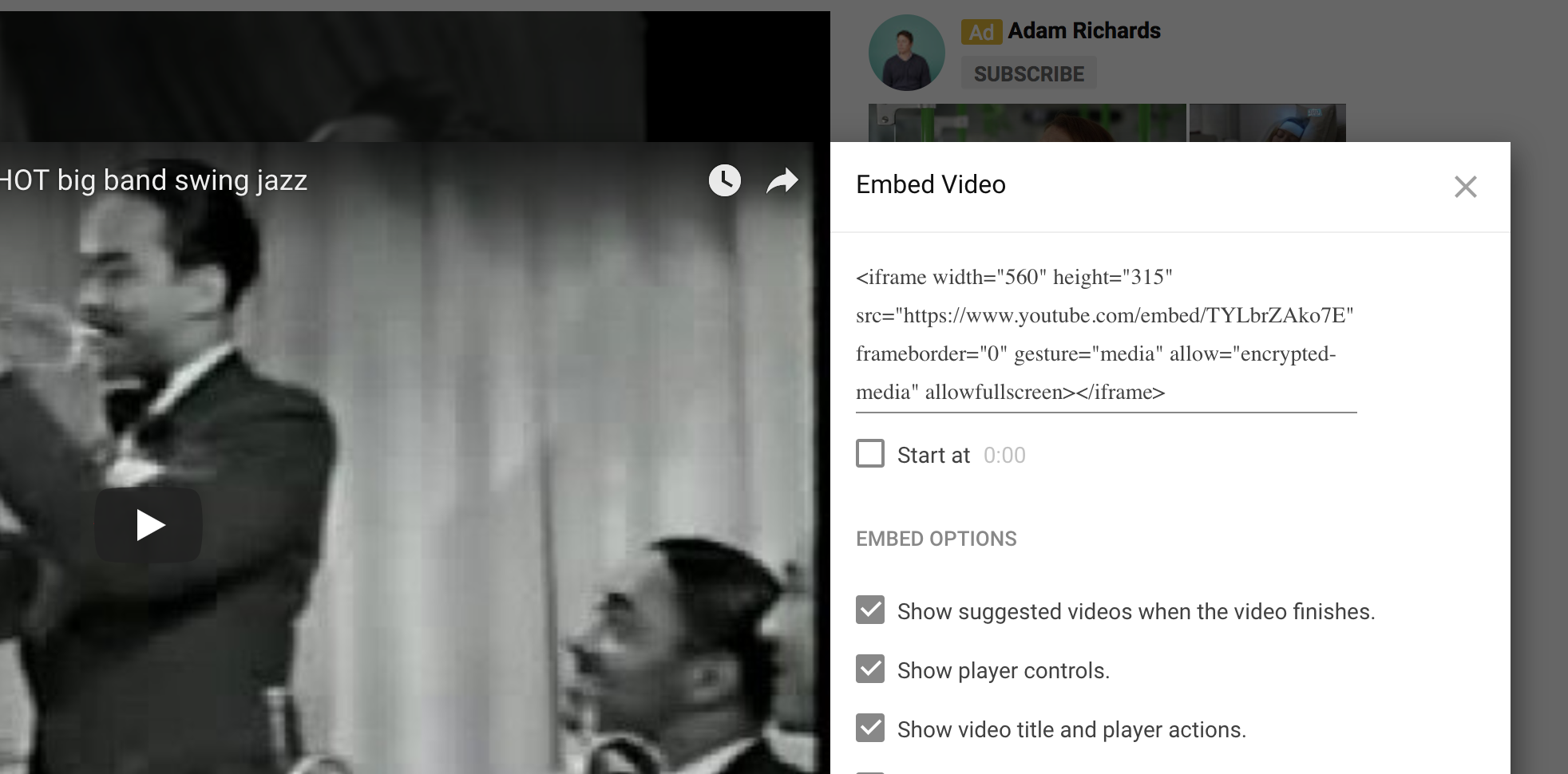
Select ‘Add Youtube’ from the upload menu and paste the copied content into the form field. Click ‘Add Video’ and repeat as required.
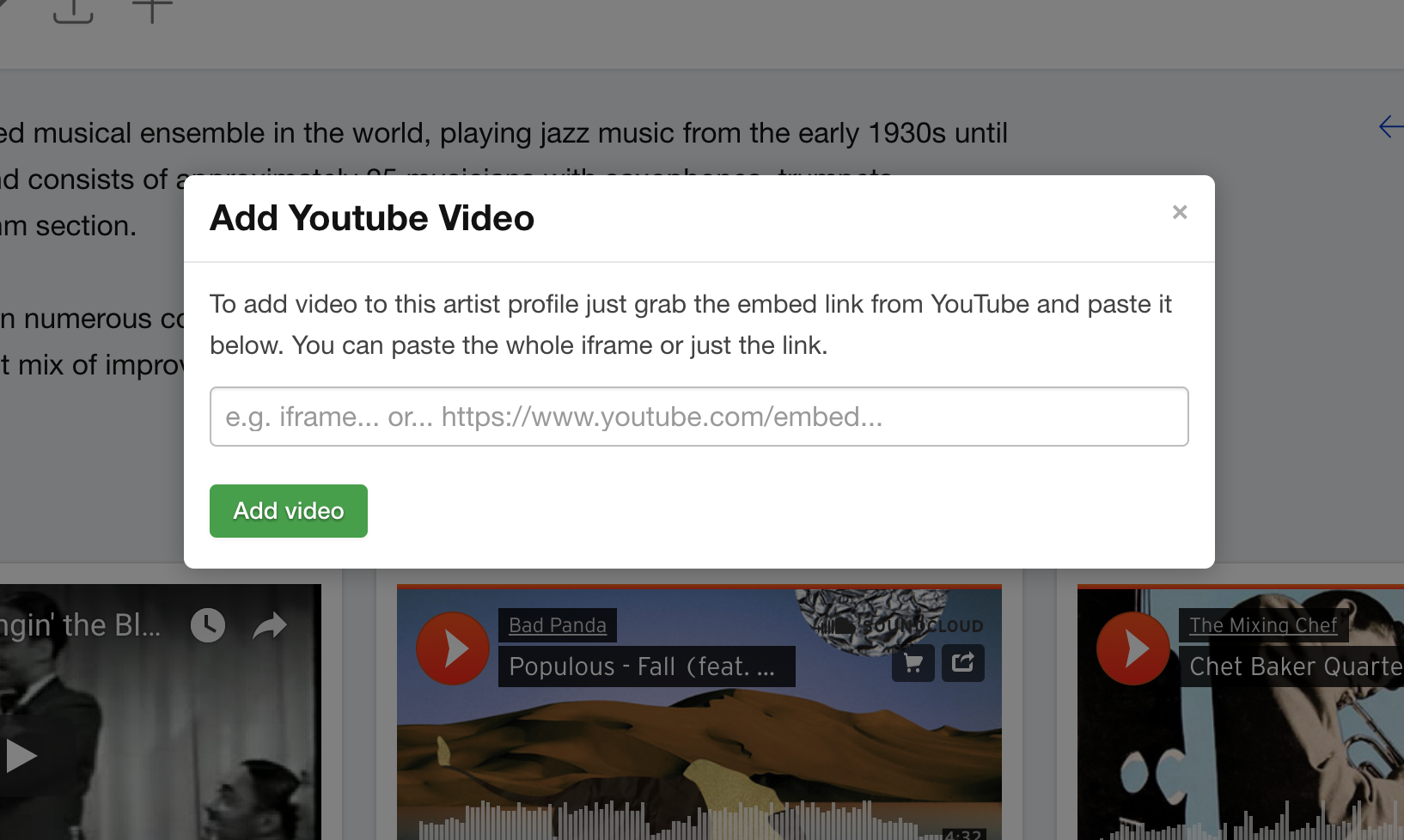
Additionally you can add further titles to the embed.
Documents
In the documents section you can upload any files you require for example an artist biography or perhaps reviews that the artist may have received. Click the button at the end of the section to open the document upload modal.
In the popup you have the options to choose a file from your computer, give the document a title and add a description. Again the popup will remain until you close it in case you wish to upload more than one file.
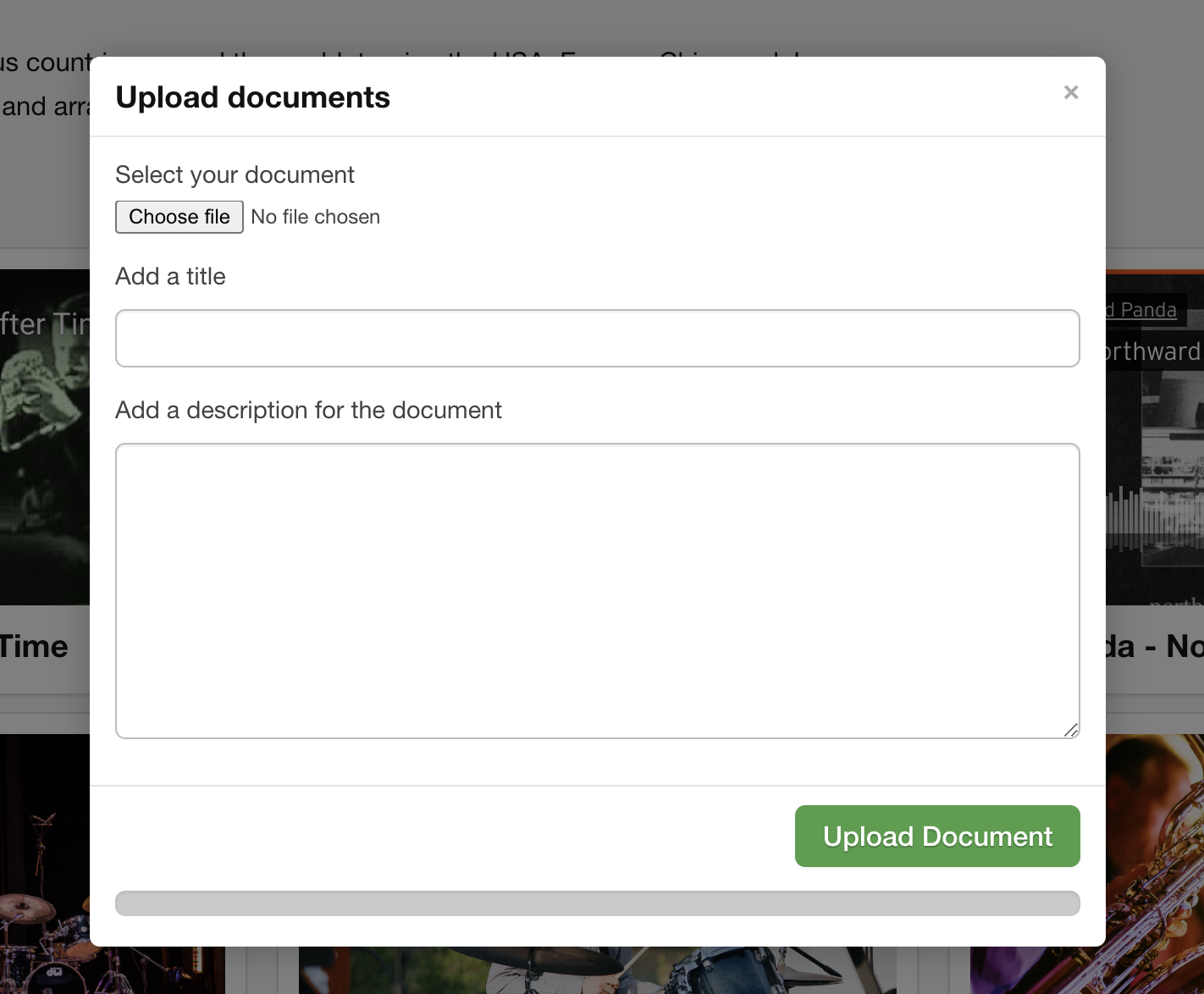
Links
Finally you can add links to other websites that may have content to represent your artist. For example there might be a YouTube or Vimeo video of their performances or an article that has been written in a newspaper or blog. The same process applies in this case visit the page you wish to link to copy the address from the bar at the top. Paste this link into the first form field then add your link title and a description if required.
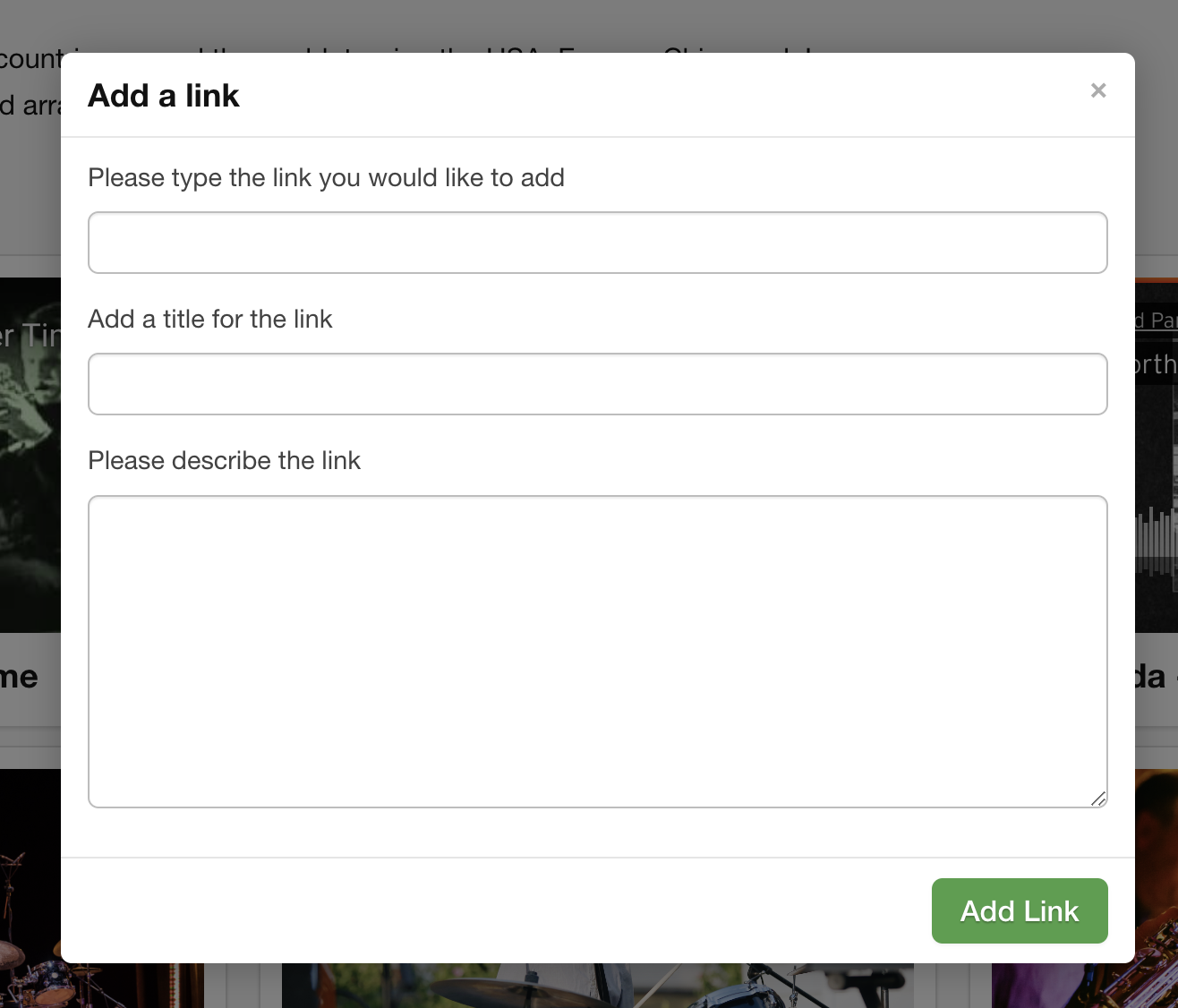
New Media Page Customisations
We had many requests from our users for the ability to add additional media pages that they could share with different types of end user. We thought this was a great idea combined with the new public/private option allows you to create media pages for your artists that can appear in google searches whilst keeping more private information hidden from Google’s prying robots.
Again this option is found in the header menu. Just click on the ‘+’ icon and enter the name of the new page then click create.

This will generate a blank new page for you to add you content too.
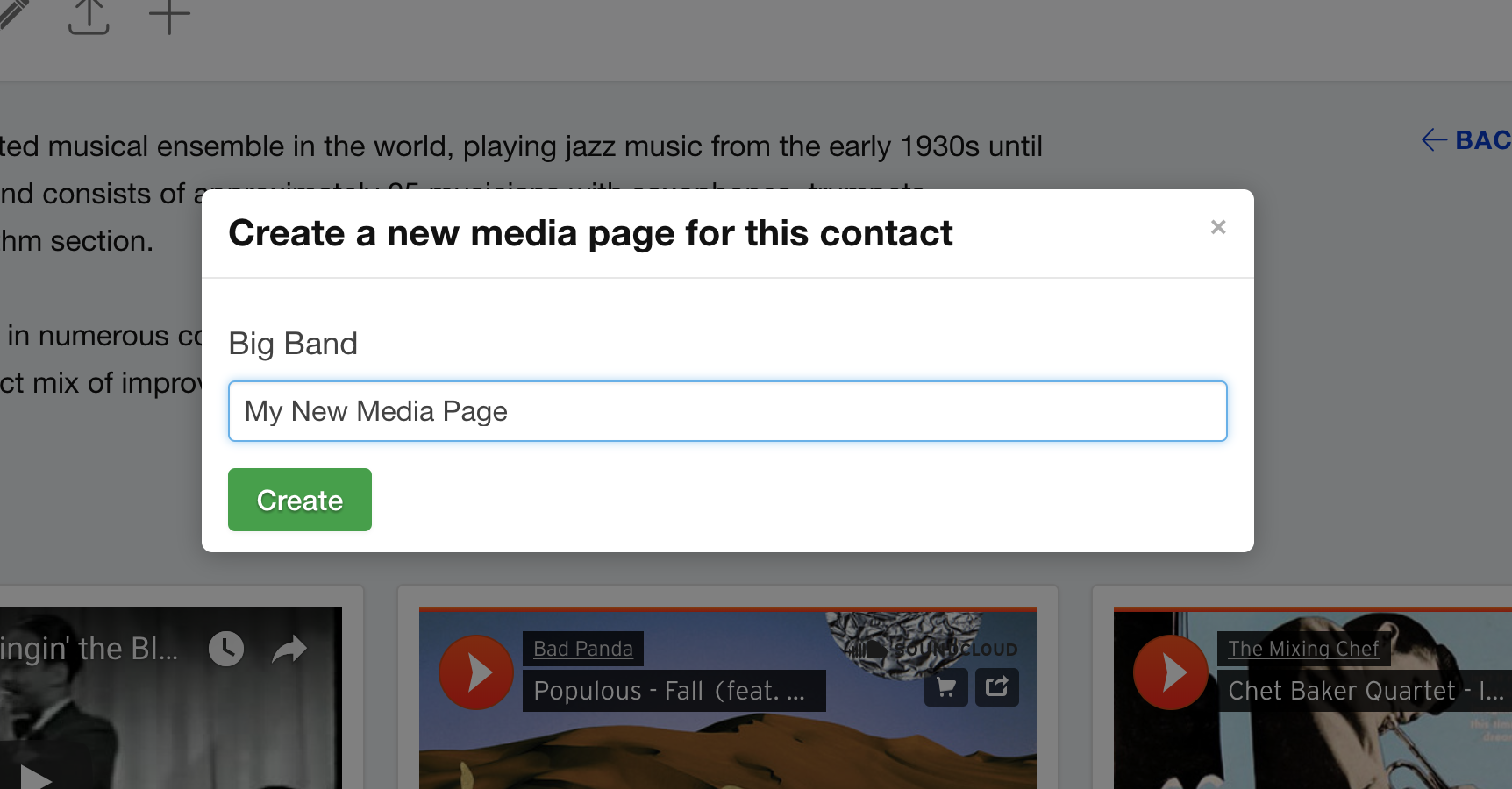
Over on the right side of the page you can then use the switch to decide if this page will be public of private. This will not create a password protected page but will allow you to hide the page from search engines so that you will need to send the direct link to anybody you would like to view the content.
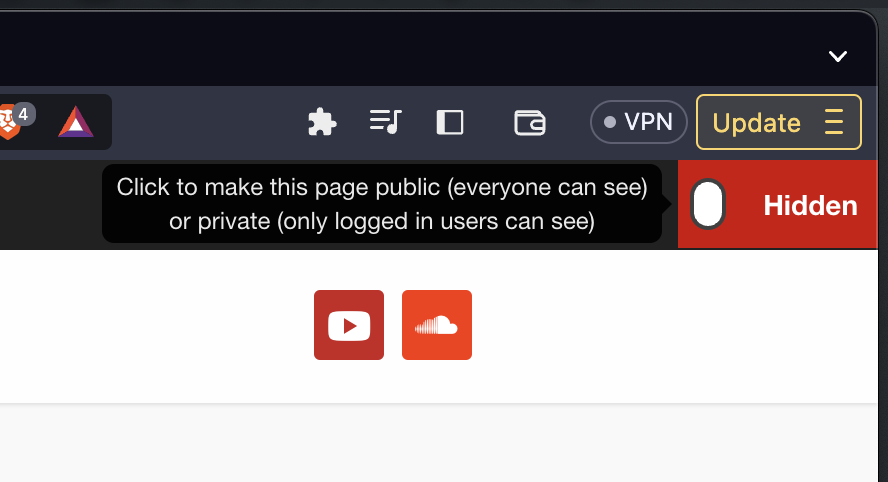
You can then select from the dropdown in the pages icon that appears when you have more than one page.
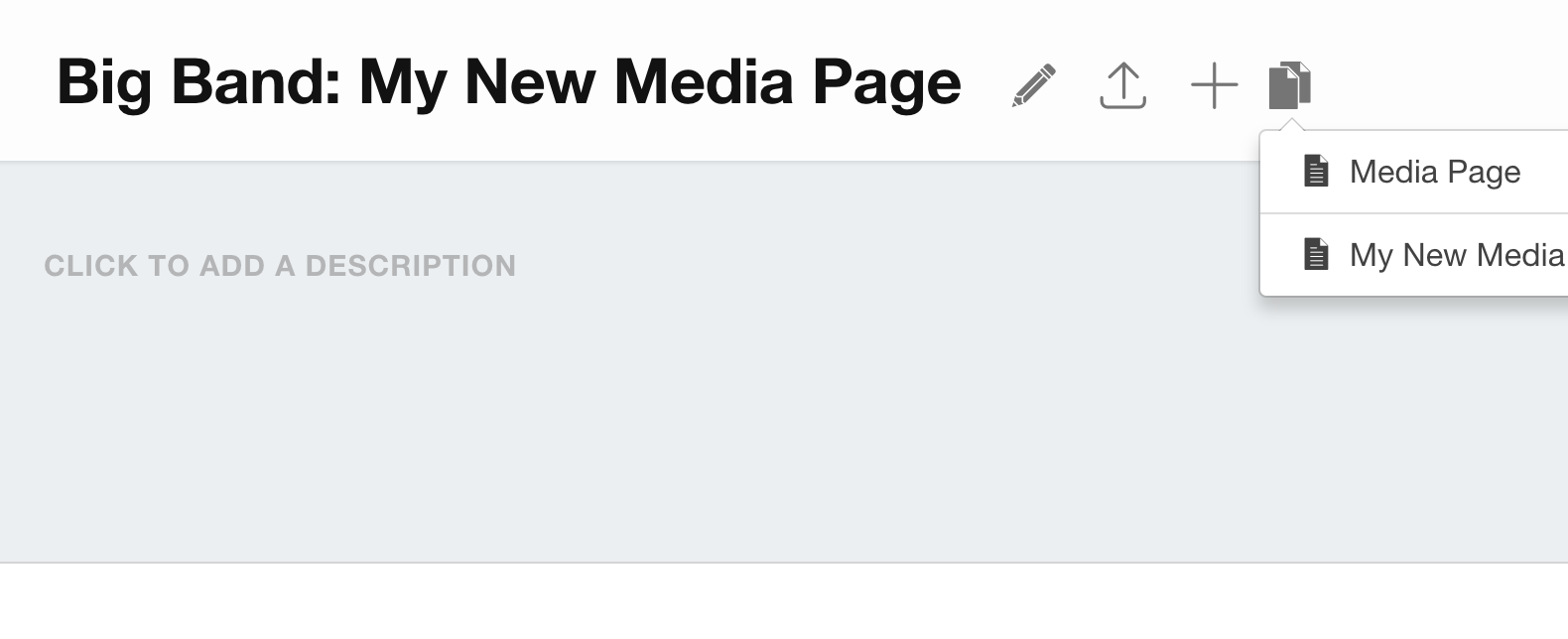
Additionally to creating new pages you can also edit the page name. Click the pencil icon in the header menu and in the popup add whatever you like. Your page will then read ‘Artist Name’ then add the name that you gave to your page.

Links To Social Profiles
Finally your artists social media profiles, added to their contact record will appear in the top right. This is simple to setup just add the relevant profile usernames via the edit contact screen in Overture and when you head back to the media page you will see the icon available at the top.