We have just released an update to the Overture permissions system giving you a much greater level of control over your internal user accounts.
Log in to your account as Admin. Suppose that you have a new member of your team that you would like to add to Overture but only want them to be able to add, edit and view bookings with certain artists.
To set this up head over to your settings and towards the bottom of the list select the Users option. As an example you can quickly add a new internal user to experience the full process.
Click add user, make sure you have this users contact details inside Overture otherwise you won’t find them in the list, when you have found them click on their name to add.
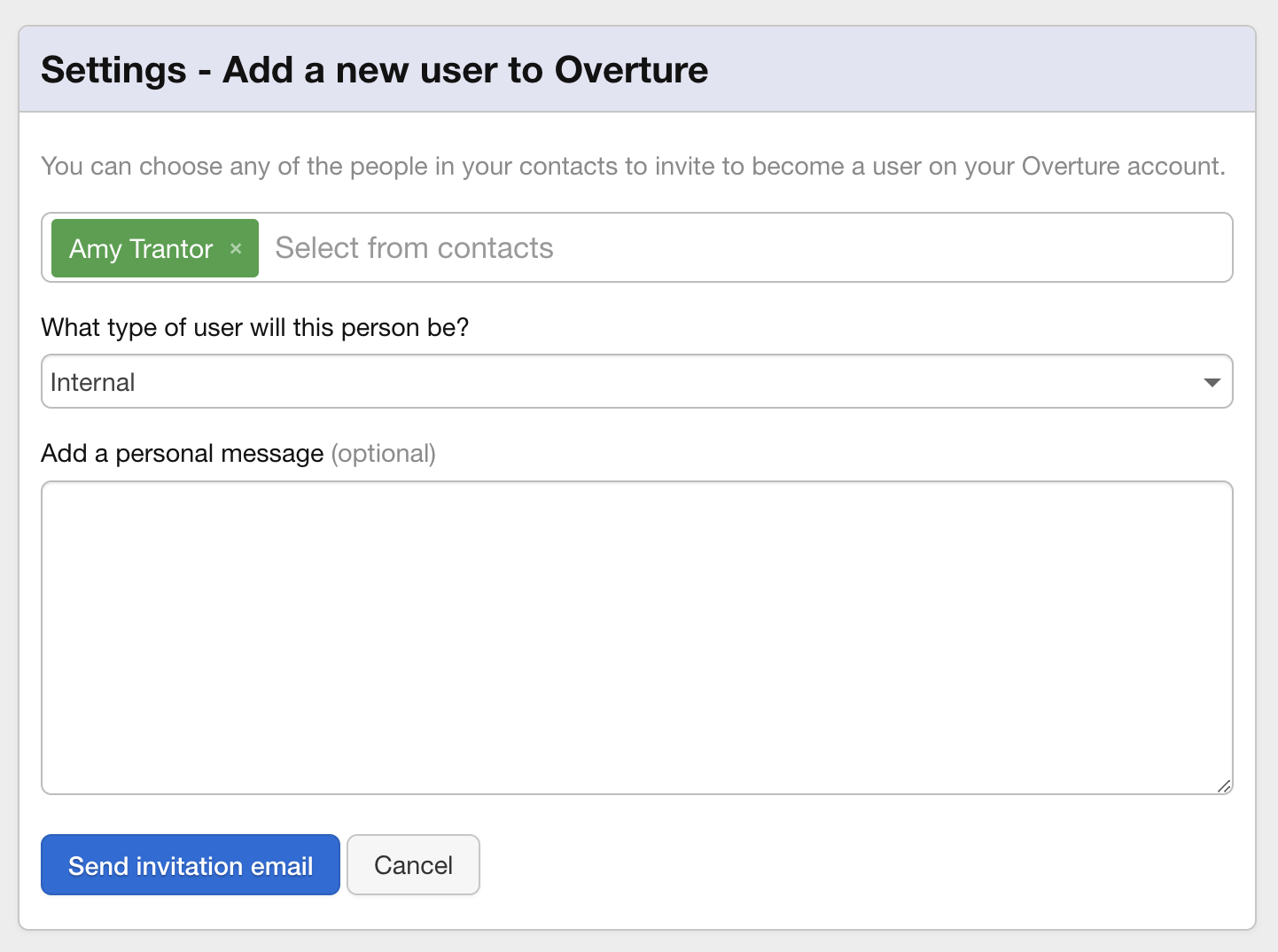
In the drop-down menu choose Internal user and add a message if you like. Until the new user has responded to the email Overture has sent them. You will be able to see them in the list by switching the dropdown to Outstanding invites.
Once that user has created their user account they will appear in your main Overture users list.
If you now select ‘Edit User Settings’ you will be able to change the level of permissions for this user.
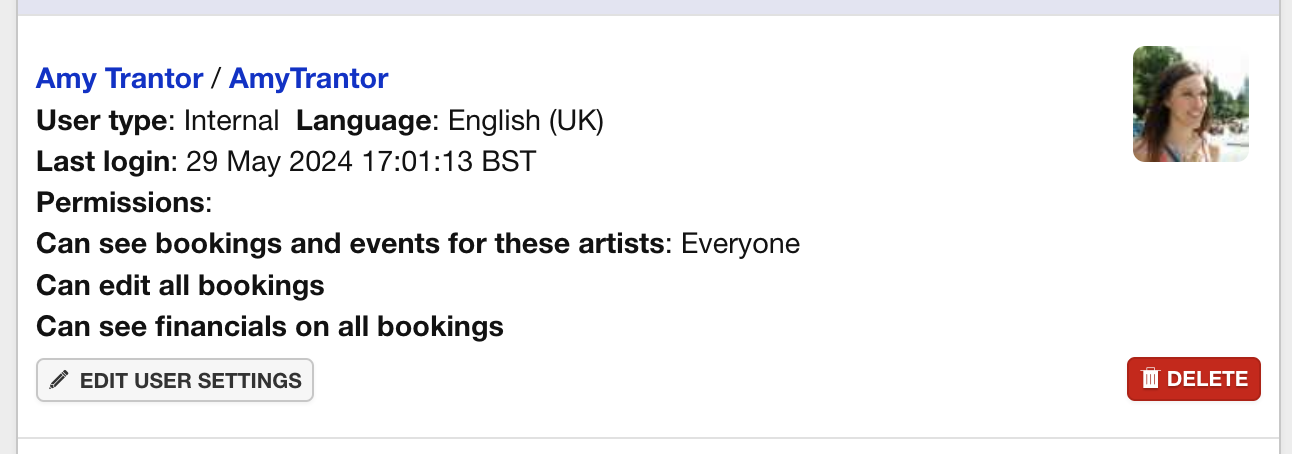
Next step, click Permissions and the following options will appear. By default all options will be unchecked.
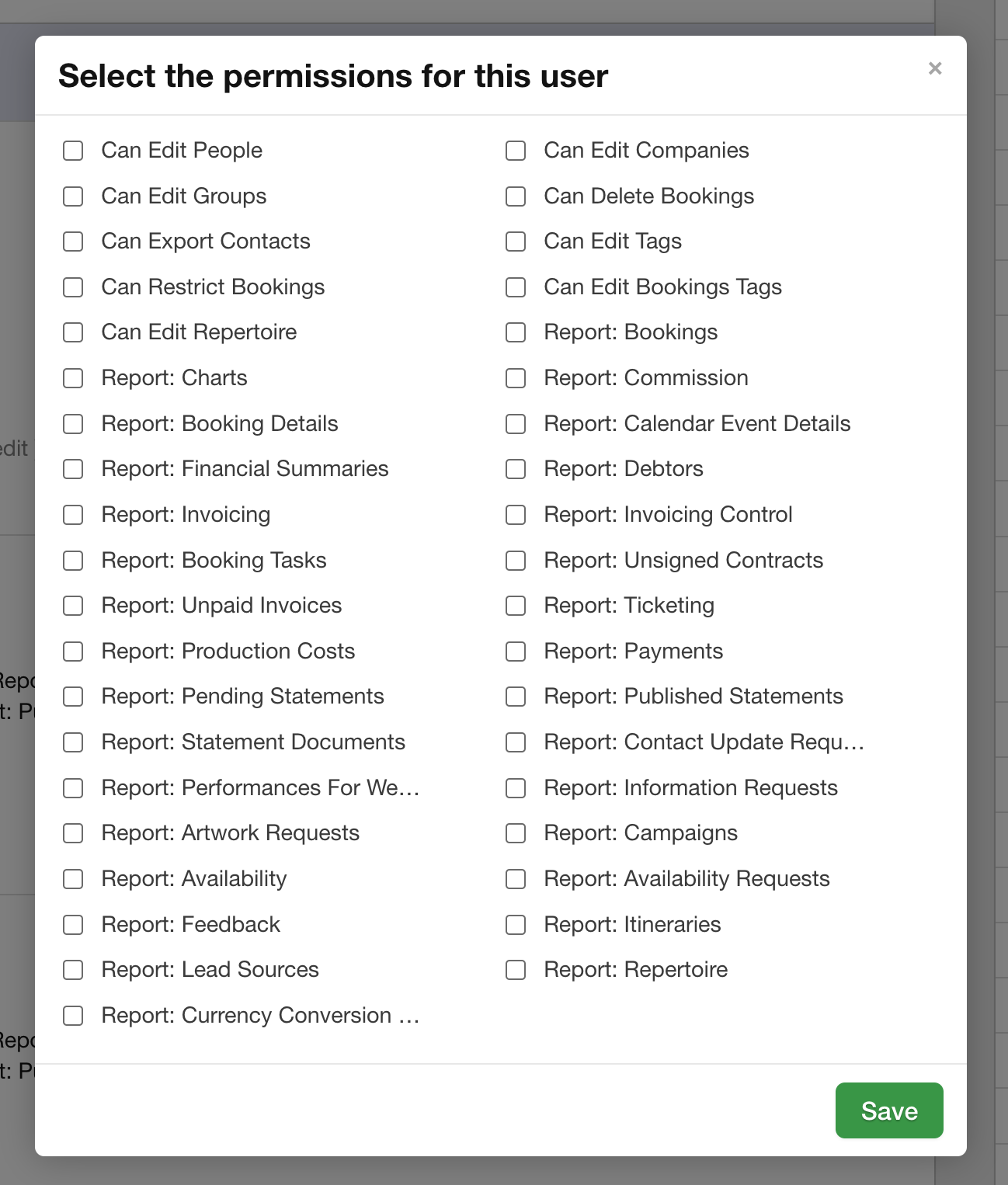
As you can see, all reports will need to be checked here for the Internal User to have access to them. Additionally, until they are checked here the user will not be able to add or edit contacts, delete bookings, export contacts or add or edit tags.
Once saved, the next setting allows you to choose specific Artist’s for the user to be able to see events for. Click ‘Can see bookings and events for these artists’ to bring up the popup.
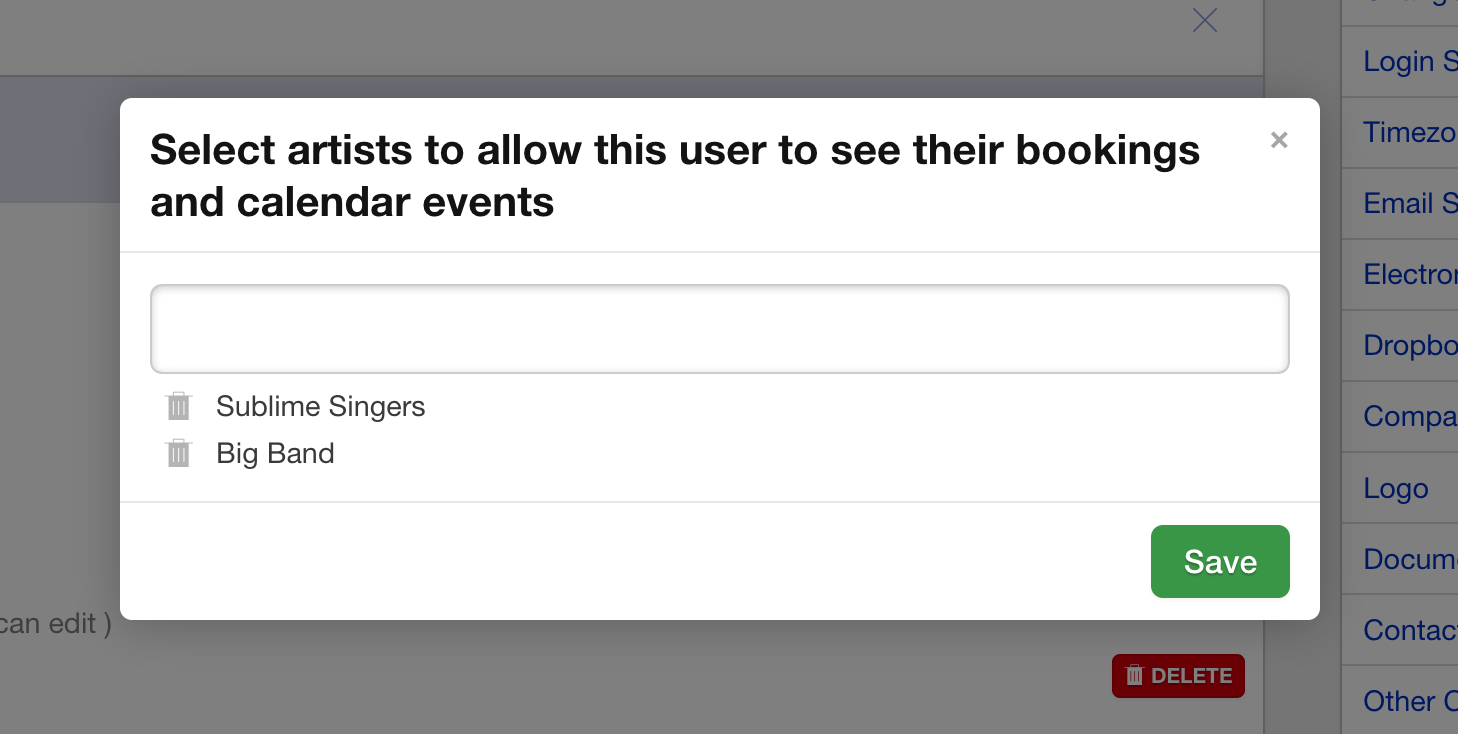
In this box now you can add the artists you would like this user to be able to see. When finished hit save.
Next, you have two more settings. ‘Can edit all bookings’, when this is on, the user will be able to edit all bookings for all artists (that they can see, based on the setting above). When this setting is unchecked an additional option appears ‘(Can edit bookings when they are on the team)’ will give you the option to allow the user to only edit bookings when a certain team member (such as a particular agent or assistant) is assigned to the booking.
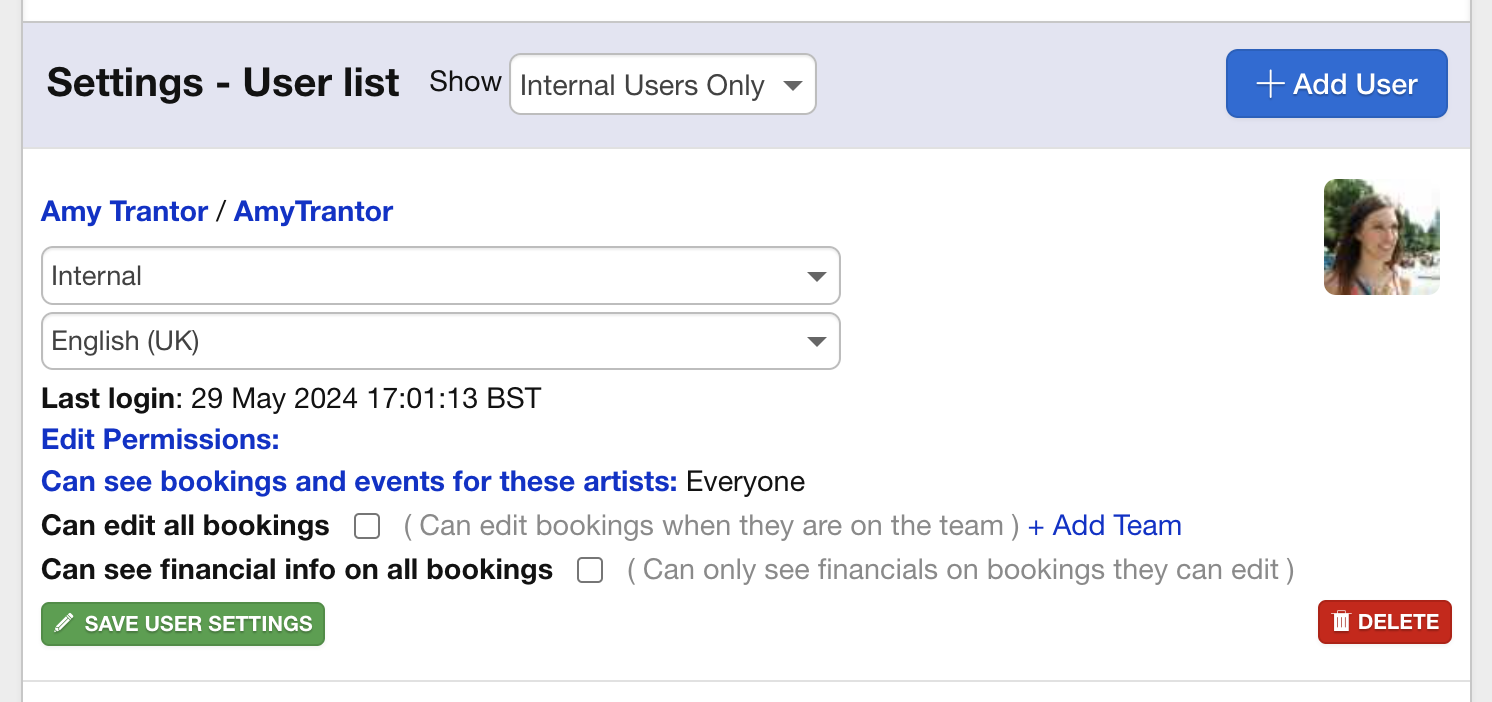
The final option gives you the ability to allow the user to see financial info or not.
If you have any problems getting your internal users set up then please feel free to contact support.
