In Overture, tasks are tied to specific due dates. If tasks become overdue, you can quickly reassign them to new dates to ensure they are completed on time. This guide explains how to efficiently reassign overdue tasks either in bulk or individually.
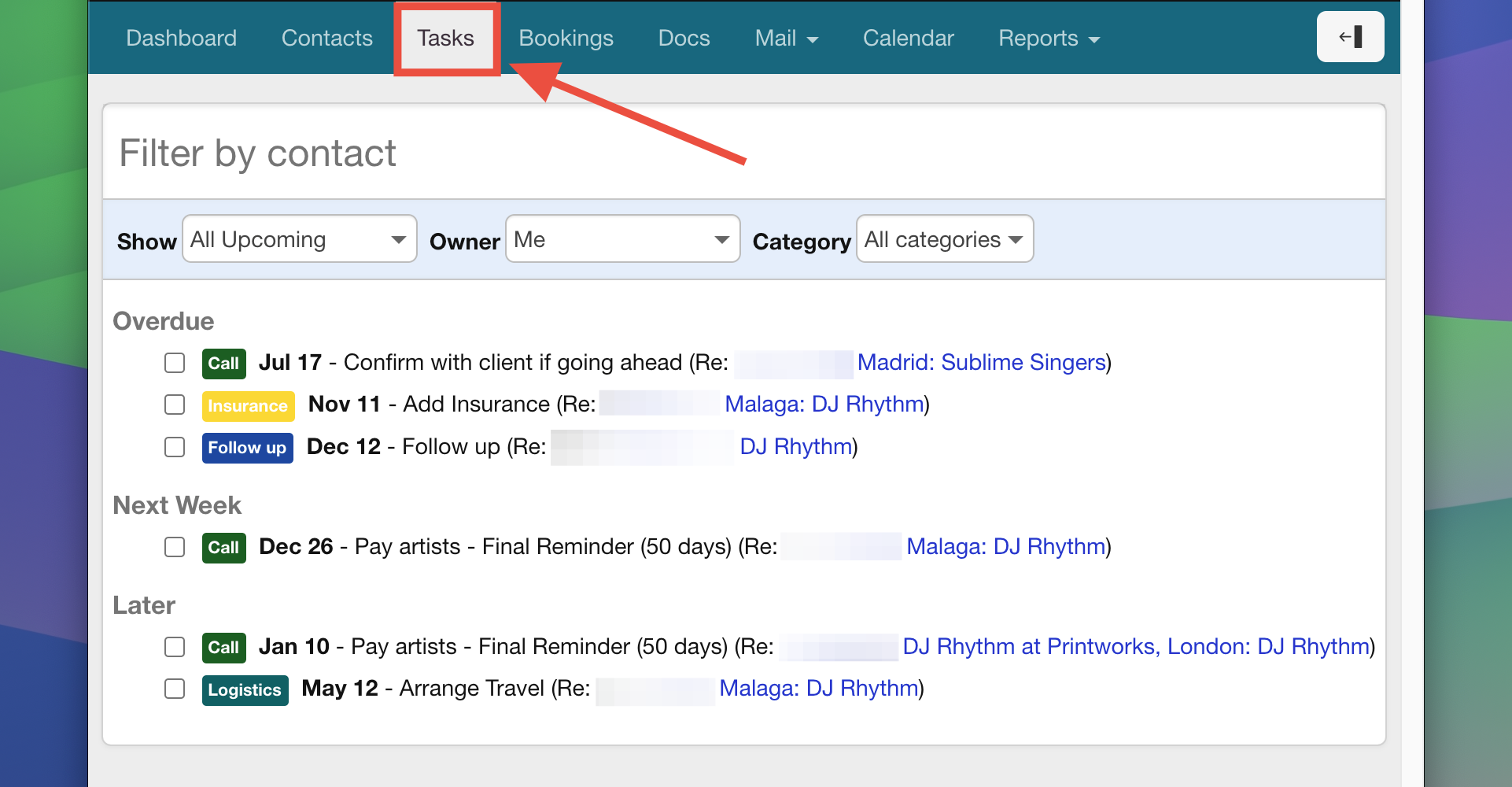
Reassigning Overdue Tasks in Bulk
1. Navigate to the Tasks tab
- Go to the Tasks tab from the main menu.
- Locate the Overdue section, highlighted at the top of the tasks list.
2. Hover Over the Overdue Title
- Move your cursor over the Overdue area.
- A dropdown menu with reassignment options will appear.
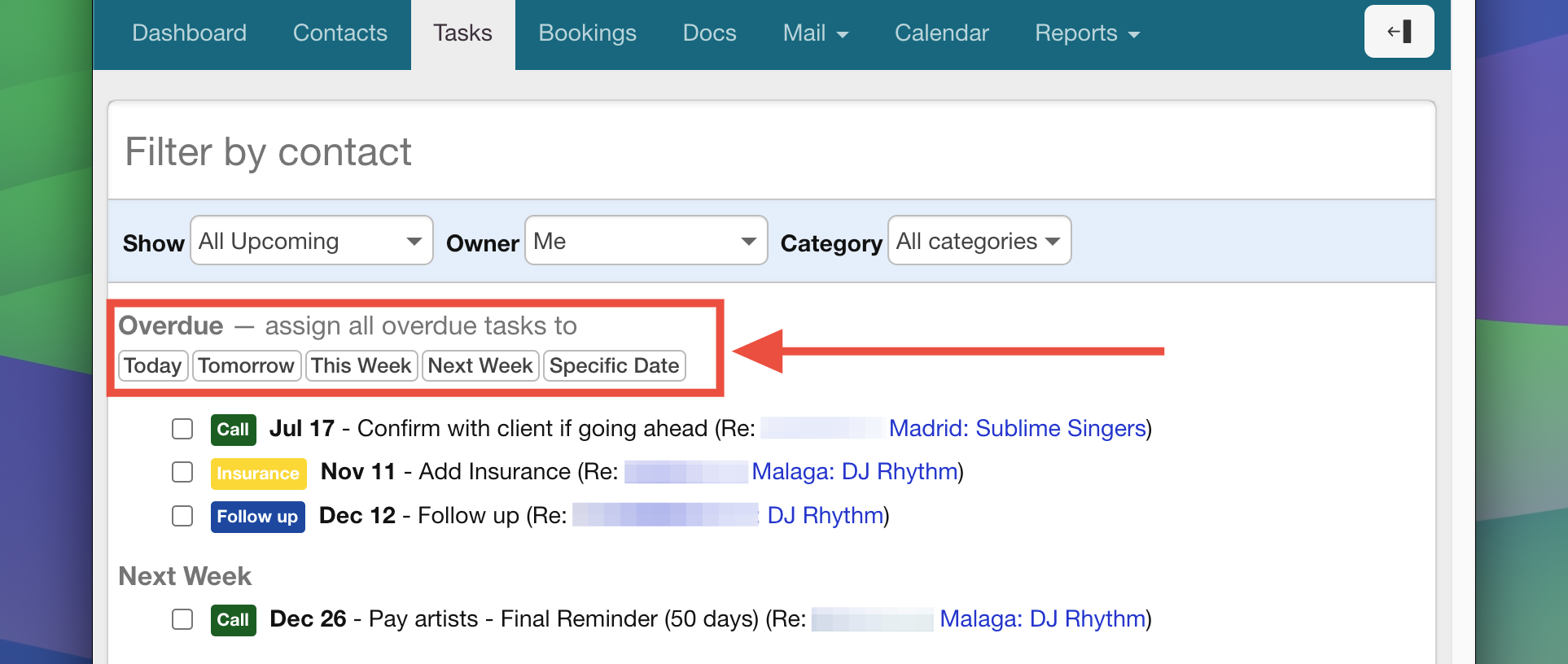
3. Select a Reassignment Option
- Choose from the available options, such as reassigning all overdue tasks to a specific date.
- If selecting a specific date, a date picker will appear. Use it to choose the desired due date.
Reassigning Individual Tasks
If you prefer to handle tasks one at a time:
- Locate the task in the Tasks list.
- Hover over the task to reveal the edit options.
- Click the edit button and update the due date using the date picker.
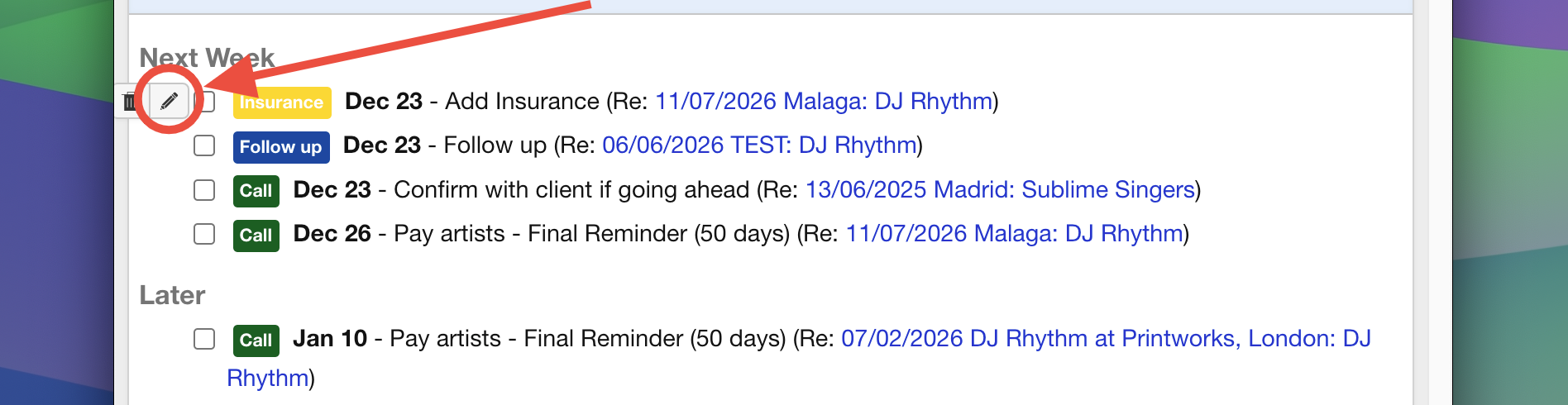
Tips for Managing Tasks
- Regularly Review the Tasks Screen: Checking for overdue tasks frequently ensures your workflow stays on track.
- Use Filters: Filter tasks by owner or category to focus on specific overdue items.
- Communicate Updates: If reassigning tasks affects team members, notify them to keep everyone aligned.
By using the reassignment features, Overture helps you efficiently manage overdue tasks and maintain smooth operations. For further assistance or advanced task management tips, contact Overture support.
