Sending mail is an important feature of Overture so there are some great features to help make your workflows more efficient. Firstly as with many features in Overture it’s best to start by checking through the settings so that from day one you can create emails that are setup according to your preferences.
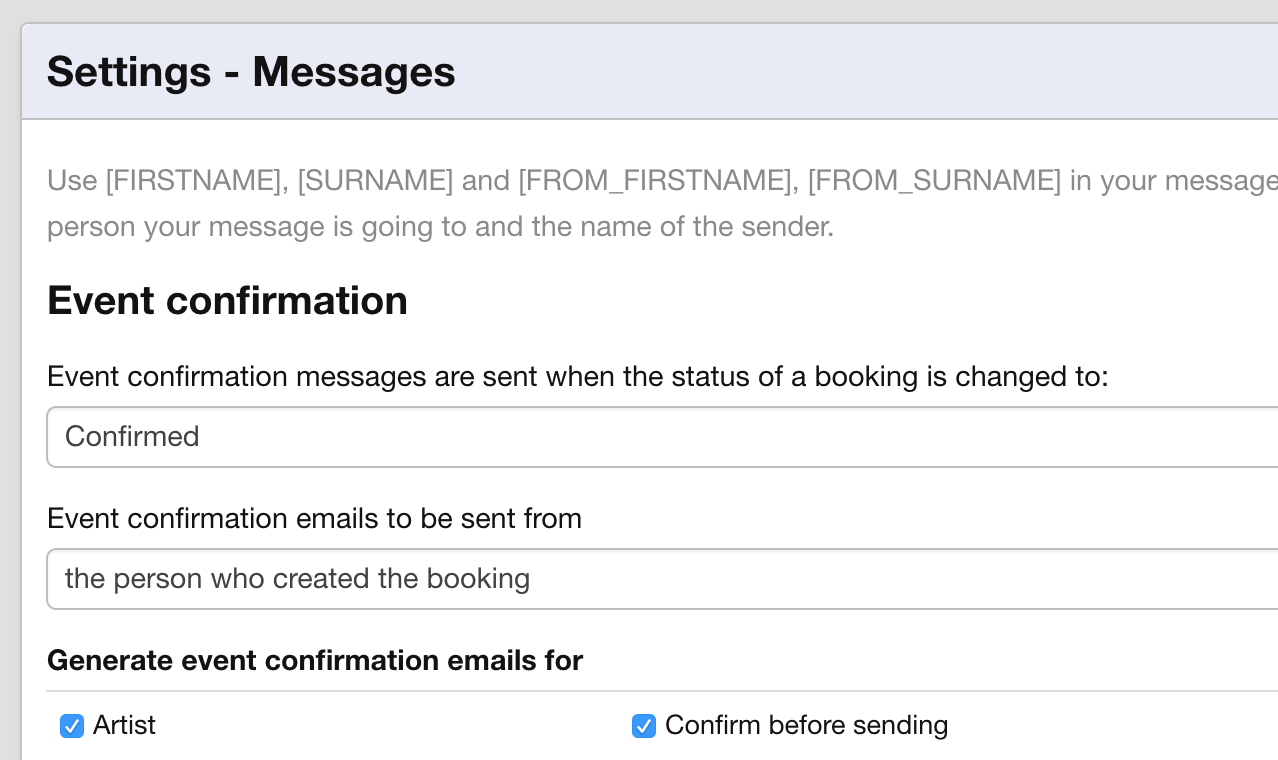
You can adjust the automated messages, adding your own wording, choosing whether you need to confirm before sending and adjusting options for each email such as what type of booking information to include. Many of the emails generated by Overture can be edited this way.
To set up your messages head over to your settings tab and then in the sidebar select the Messages option. You will be presented with a list of messages that can be customised. There are many options but they all use a similar format.
You can use Overture’s tagging system to reference the required information using tags like [BOOKING_NAME] for example, a list of all of these options can be found in this help article. Simply add the tag where you would like that content to appear in the message.
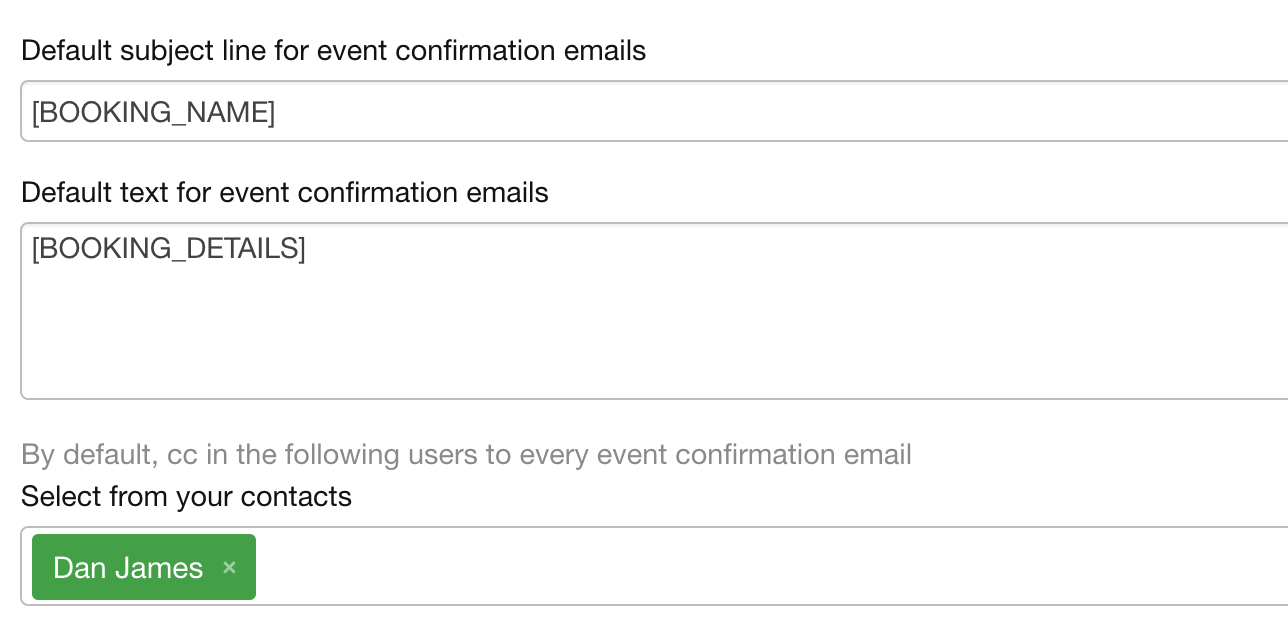
Find out more about setting up your messages
You can even create custom messages that will be generated under certain circumstances that you can control using the options on the Custom Messages form.
Find out more about creating custom messages
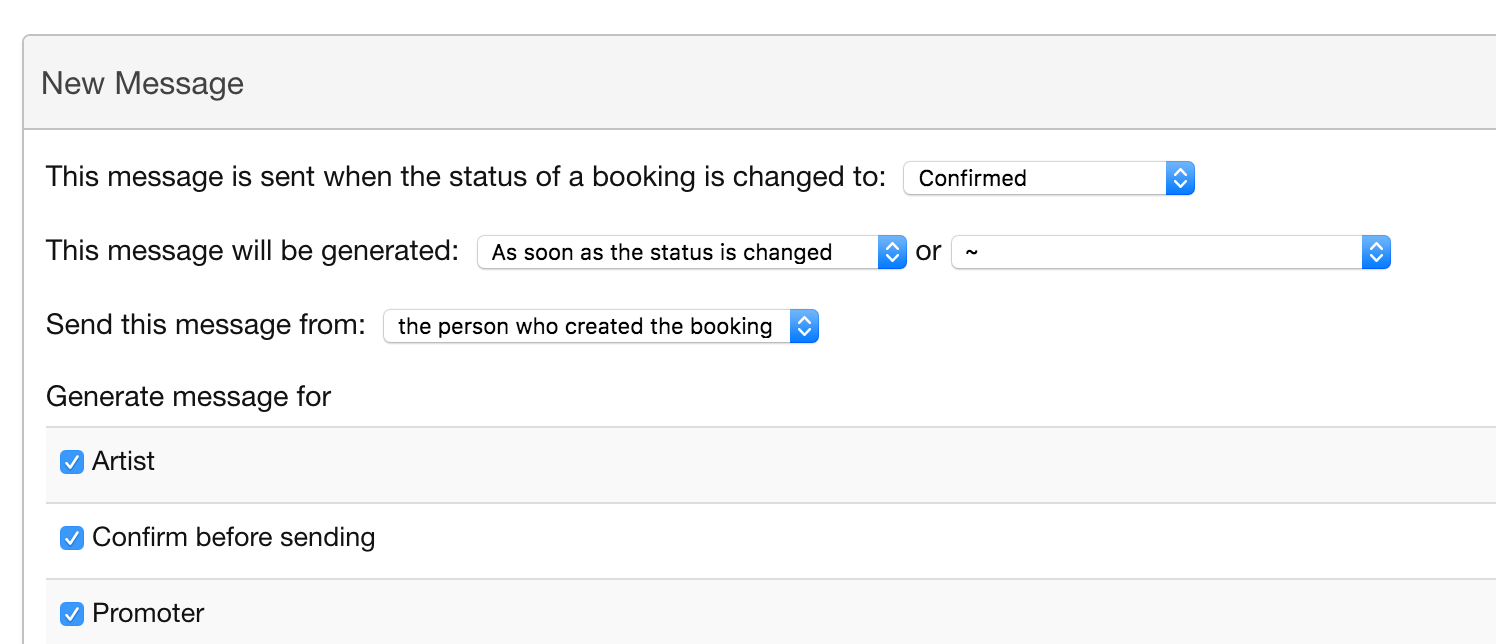
Once you have your basic messages setup, you can begin to use Overture to create bookings, or use other features of Overture that produce emails such as information requests, and see how your setup is working. If you head over to your Outbox, selecting Mail from the tabbed menu then Outbox from the submenu.
Here you will see a list of your current unsent messages ready for you to check through and send when you are ready. In the filter bars at the top you can search by contact name and filter by team member. You can also use the button bar to multi-select messages, send or delete.
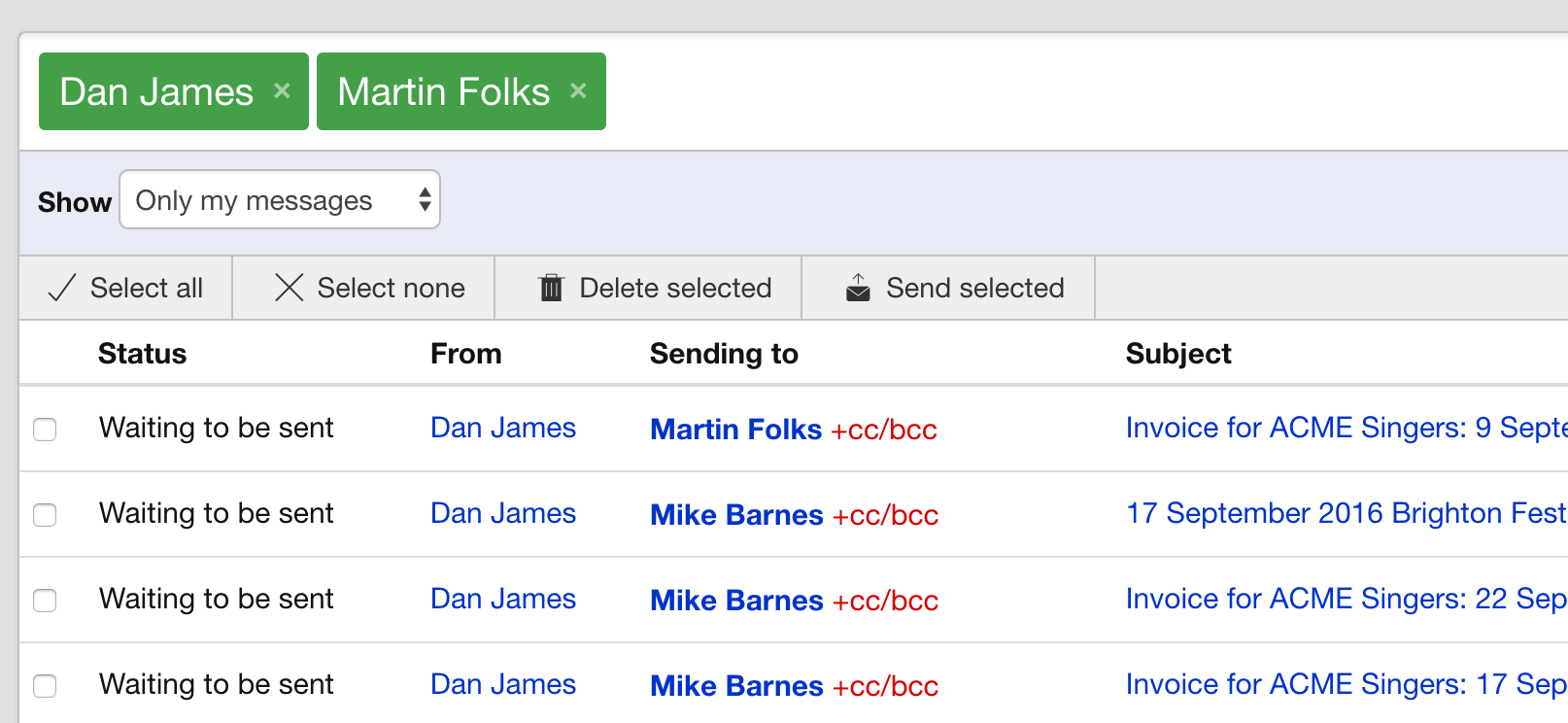
You can add CC’s and BCC’s to the message by clicking on the +cc/bcc link. Click the message title to view the message and then at the end of each row you can see the button options for Edit, Delete and Send. If you have many messages in this view there will be pagination at the bottom of the list.
Clicking on a message brings up the message view screen where you can check through the content and edit if you need to. If you have setup your own content for these messages in the settings you will see how that is generated for you here.
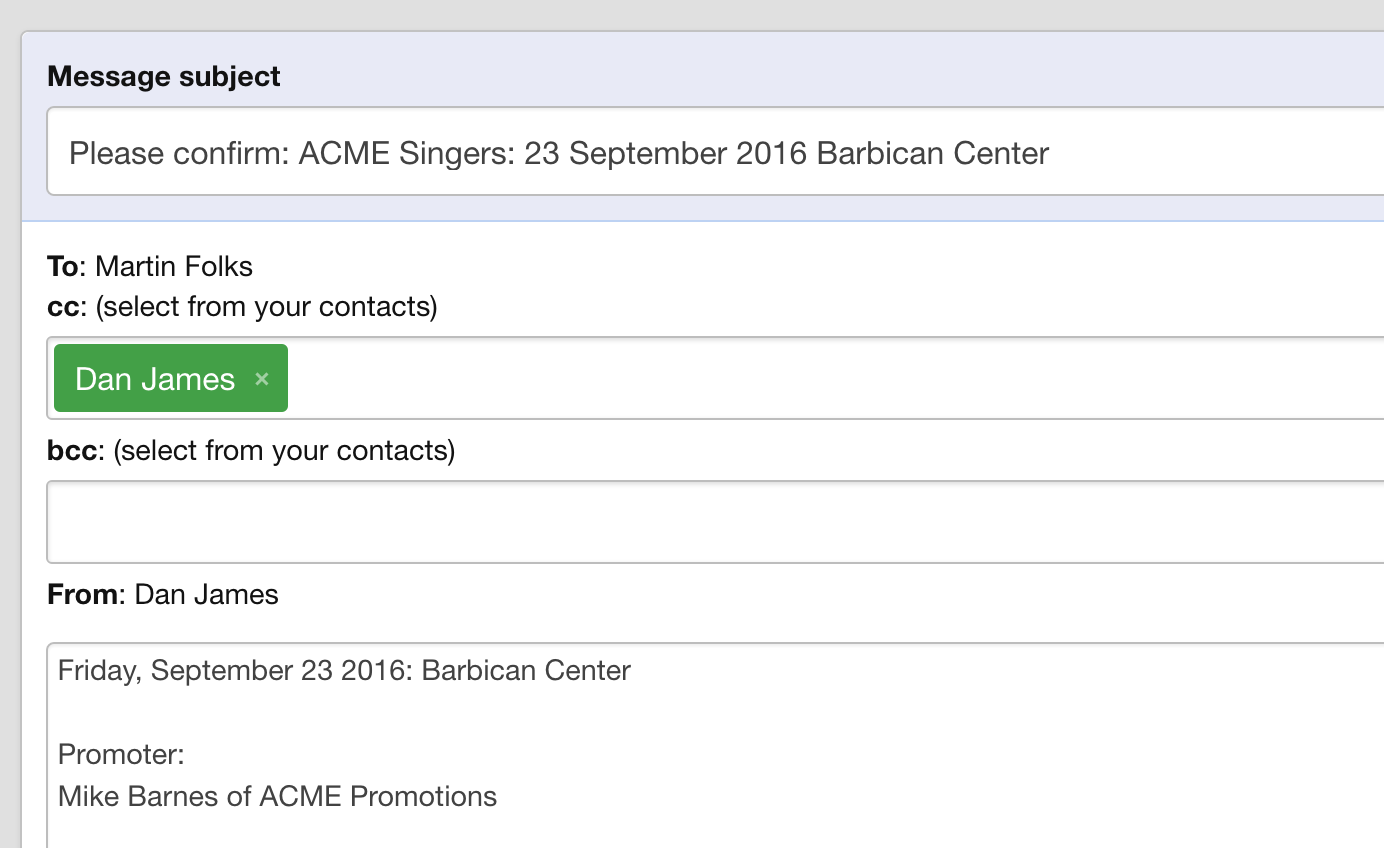
Clicking on edit allows you to edit the message title, add CC’s and BCC’s, edit the message content and attach any files you would like to be sent with the message.
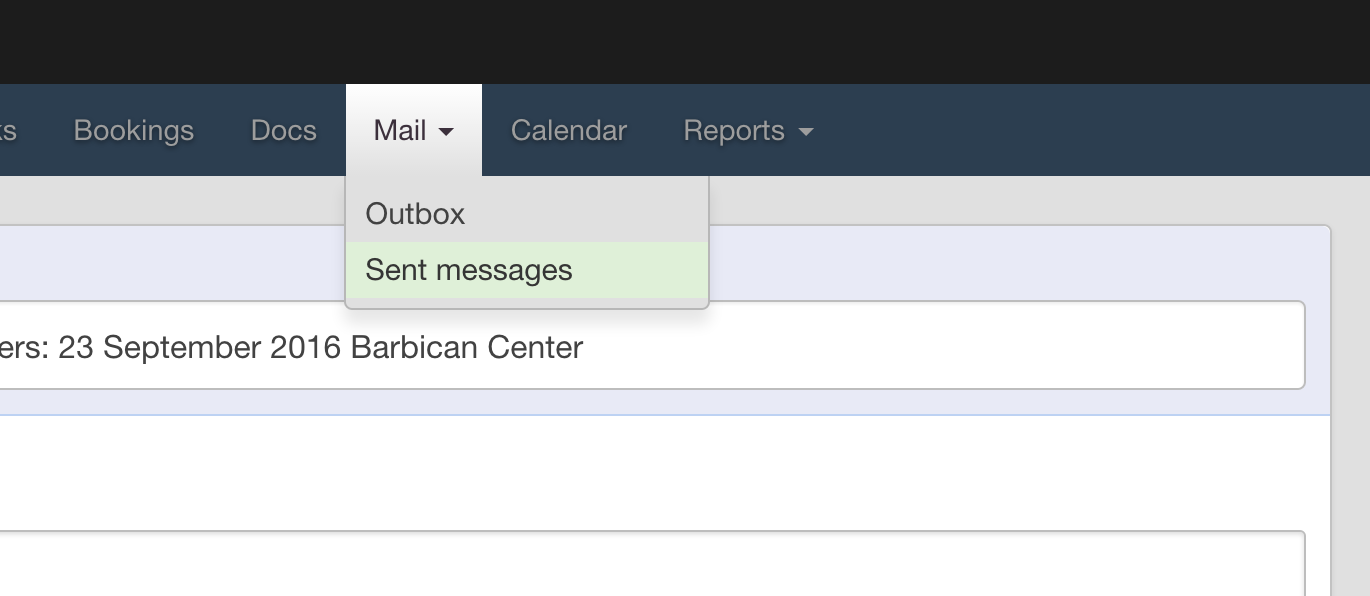
If you need to find any messages that have already been sent by Overture then open the dropdown on the mail tab in the main menu bar and in the you will find the option Sent Messages.