Invoices are an essential part of managing bookings, ensuring accurate financial tracking and smooth payment processing. Overture allows you to generate invoices directly from bookings, ensuring all relevant details are included and payments are efficiently managed. This guide will walk you through the process of creating, customising, and managing invoices in Overture.
Where to Create an Invoice
Invoices are generated from the Booking Page, allowing you to pull in booking details automatically.
To create an invoice:
1. Navigate to the Booking Page for the relevant booking.
2. Locate the Documents section on the right side of the page.
3. Click Create invoice to begin generating an invoice.
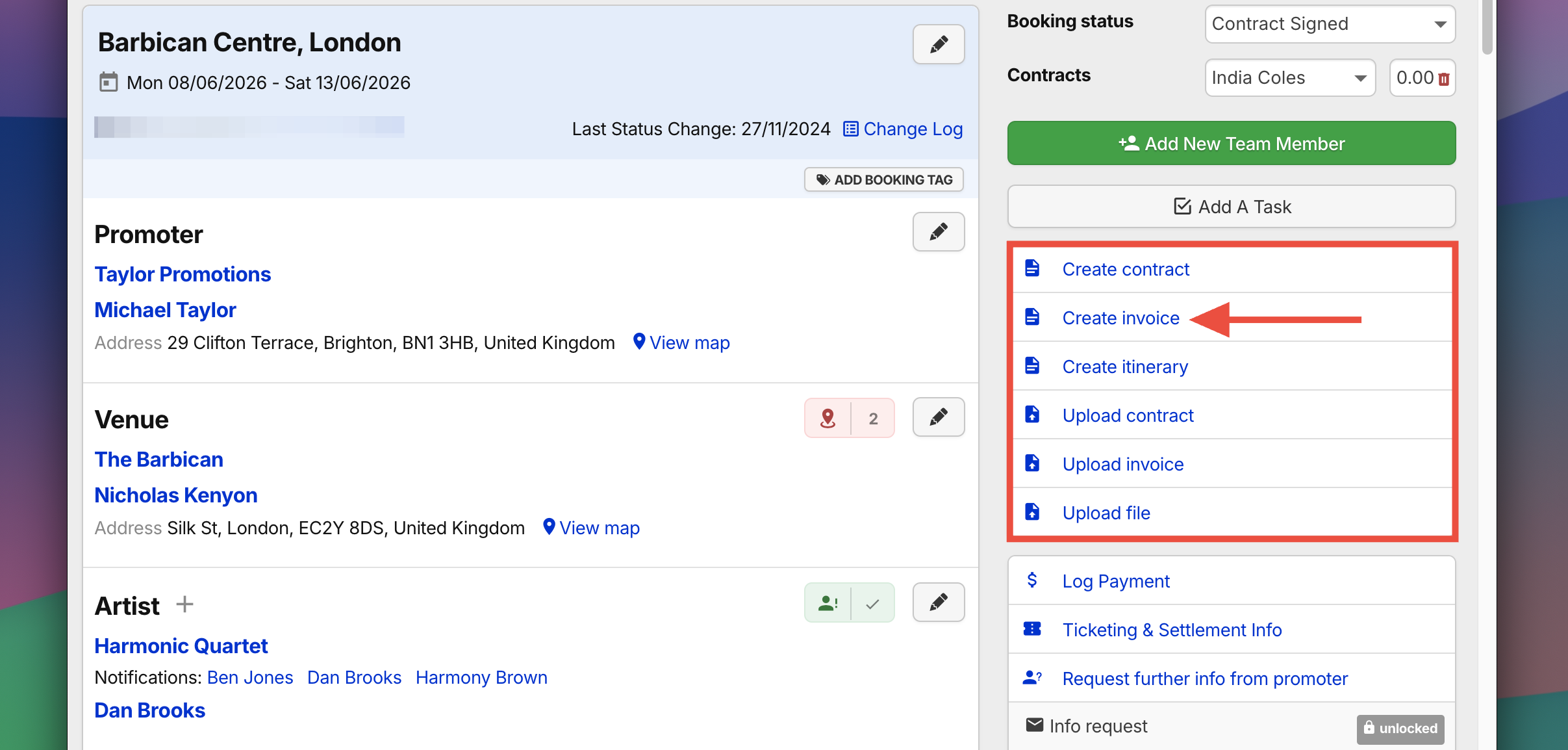
Choose Invoice Type
Next, select who is being invoiced. There are three options:
- Agency > Promoter
- Agency > Artist / Artist Company
- Promoter > Artist / Artist Company
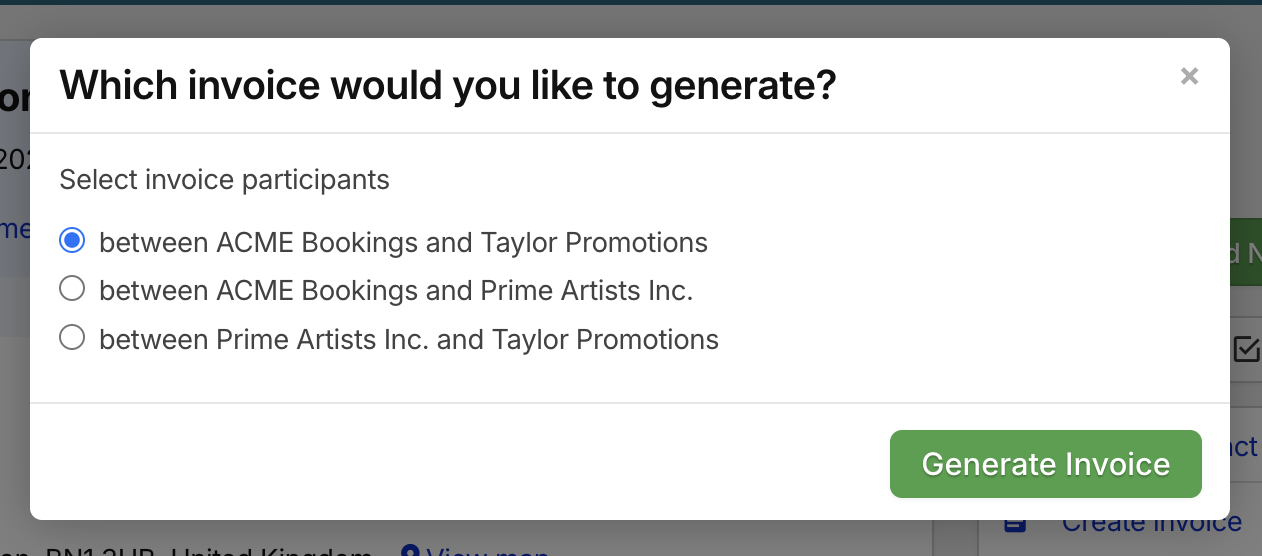
Customising the Invoice
Before finalising, you can:
- Select the invoice Due Date.
- Choose to include the name of the recipient.
- Select the invoice type (if required)
- If you have Extra Document Messages in place, you can select which message type is required for the email.
- Edit line items (fees, commissions, expenses) to reflect agreed amounts.

More options…
In the Financial Details section, several pre-publishing options are available before generating an invoice. These options are greyed out initially but can be selected where appropriate to customise the invoice format and content.
The available options include:
- Total Amount Due on This Invoice – Displays the full outstanding amount for the booking.
- Show Amount Received and Balance Outstanding – Breaks down payments received and remaining balance.
- ‘X’% Due on This Invoice – Allows invoicing for a percentage of the total fee.
- ‘X’ Amount Due on This Invoice – Enables invoicing for a specific amount rather than the full fee.
- Commission Invoice – Generates an invoice specifically for commission due.
- VAT Invoice – Creates a VAT/Tax only invoice.
These options ensure flexibility when invoicing different clients or handling varied financial agreements.
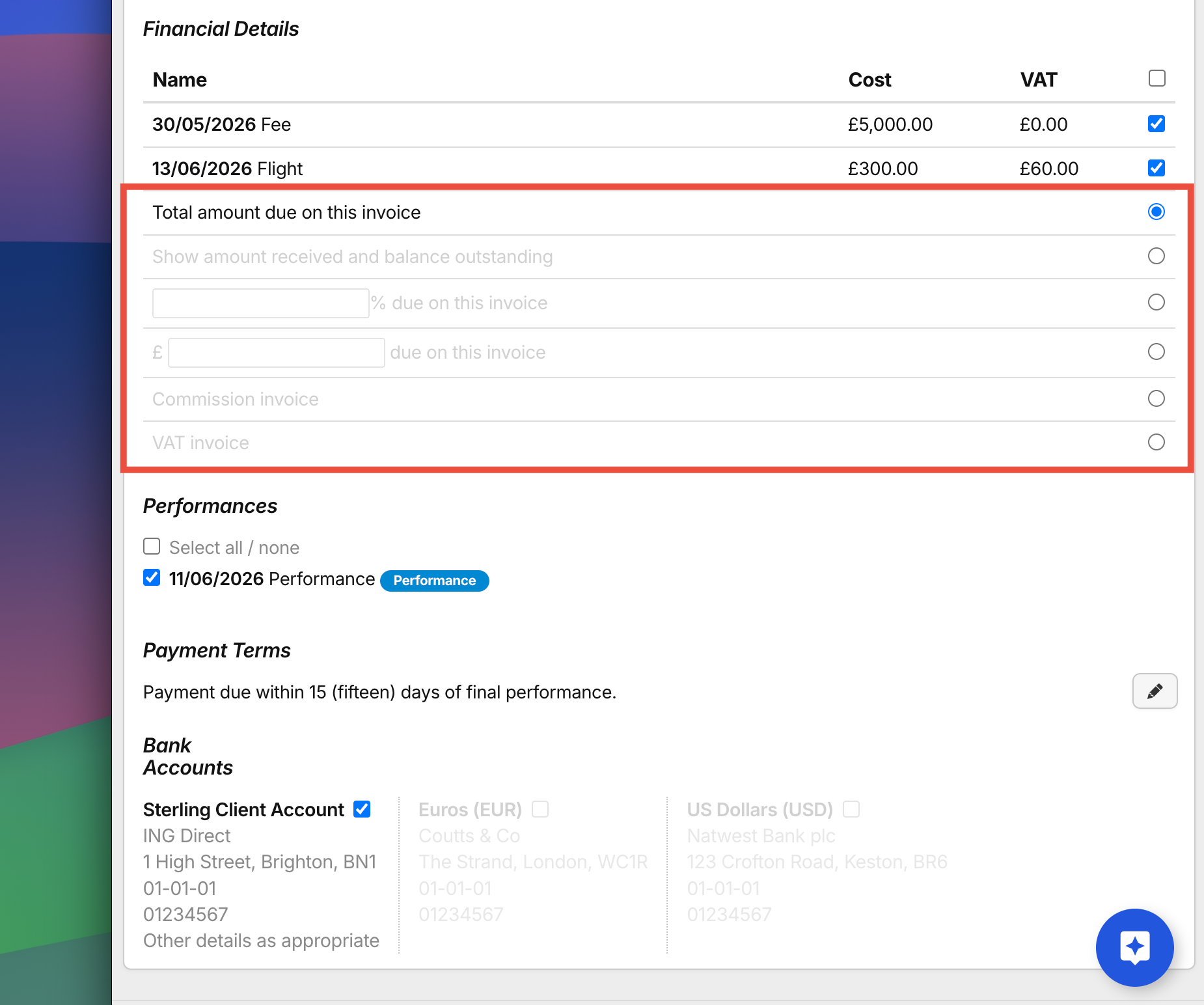
Publishing & Sending the Invoice
Once the invoice is ready, it needs to be published before it can be sent.
– Click Publish Invoice to generate a PDF or Word document.
– If the ‘Place in my Overture outbox..‘ option is ticked, the invoice will be stored in the Outbox, ready to send.
– If not, wait for the invoice to be generated, then click on it to view, download, or send it manually.
– ‘Add option to pay by Stripe’ if you have your Stripe account connected to Overture.
– Send the invoice via email directly from Overture or download it for external sharing.
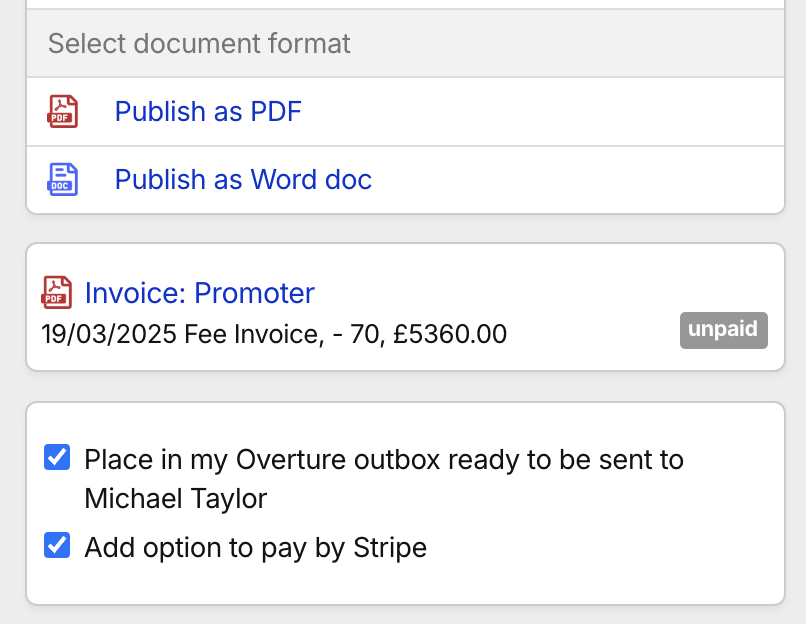
Tracking Invoice Status
Monitoring invoice status ensures payments are made on time.
– Invoices have a status indicator (Unpaid Part-Paid, Paid).
– Use the Unpaid Invoices Report to track unpaid invoices.
– Set up Payment Reminders to automatically follow up on overdue invoices. Learn how to set up reminders here:
Editing or Reissuing an Invoice
If adjustments are needed after an invoice has been created:
– Once edits have been finalised, return to the Booking Page and locate the invoice in the Documents section.
– Click the ‘Pencil/edit’ icon to return to the publish page.
– Publish in your preferred format.

Next Steps…
Now that you know how to create and manage invoices in Overture, you can:
– Start generating invoices for upcoming bookings.
– Track outstanding invoices and follow up on payments.
– Use templates to speed up invoice creation.
For more details, visit the Overture Help Center or contact support.
