If you have previously connected Overture to Dropbox, you may need to reconnect due to recent updates to the Dropbox API. This can be done quickly and easily by following these steps:
Disconnect Dropbox
Log in to your Dropbox account and go to the settings page.
Click on the “Apps” tab located along the top of the page.
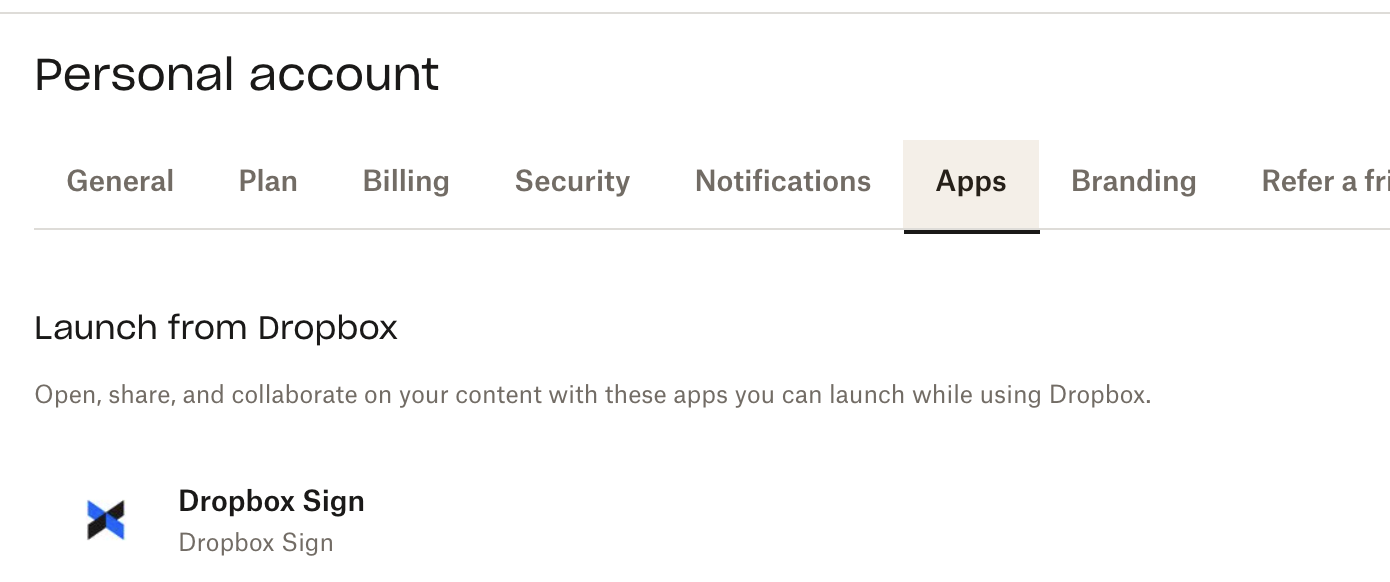
Find “Overture” in the list of connected apps and revoke the connection by clicking the “Disconnect” button. You will be prompted to delete the Overture folder. Do not delete this folder, as it contains your important data.
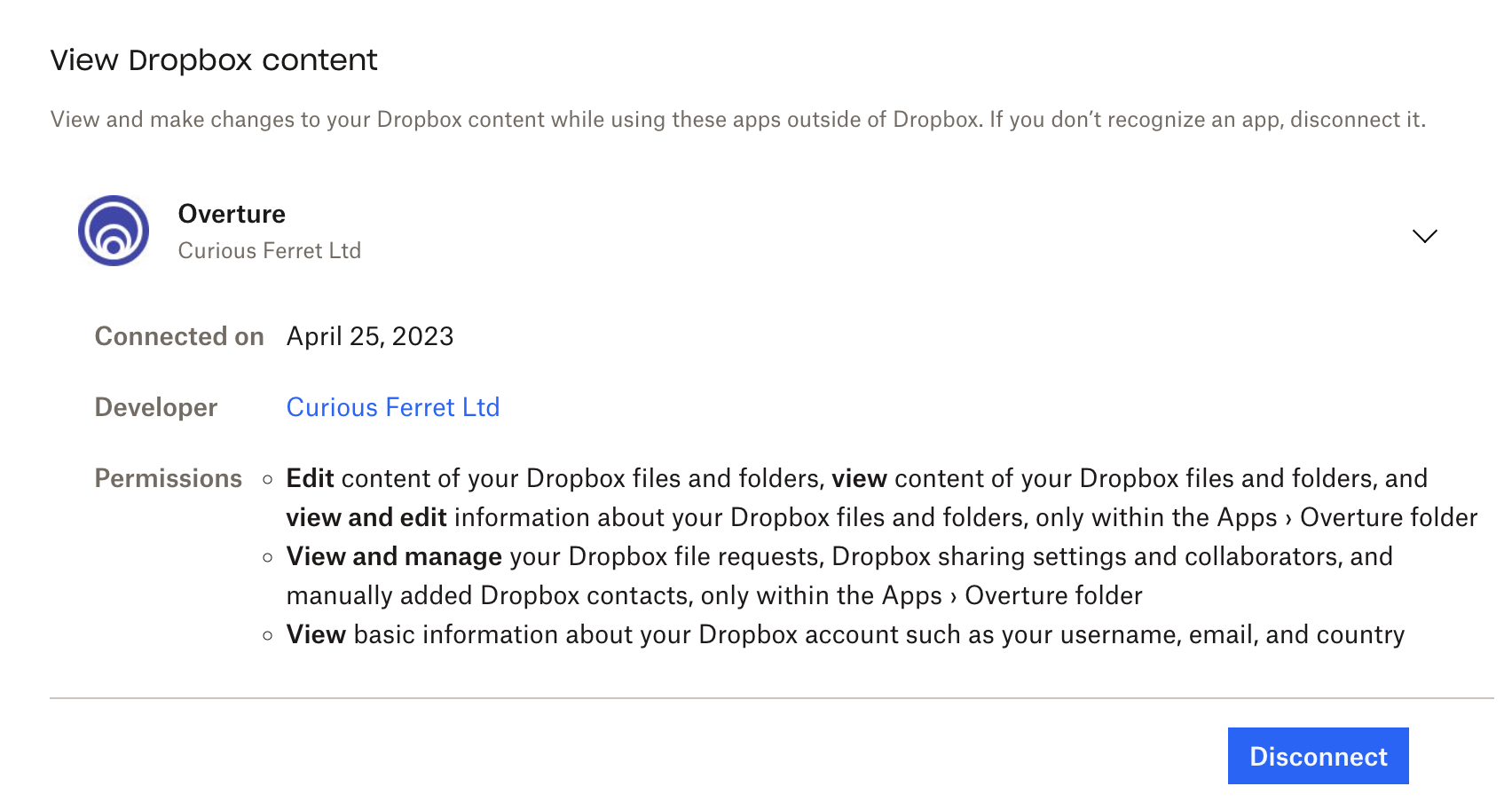
Reconnect
Return to Overture Settings > Dropbox. You will notice that the connection is no longer active.
Click on the blue “Allow Access To Dropbox” button to establish a new connection between Overture and Dropbox.
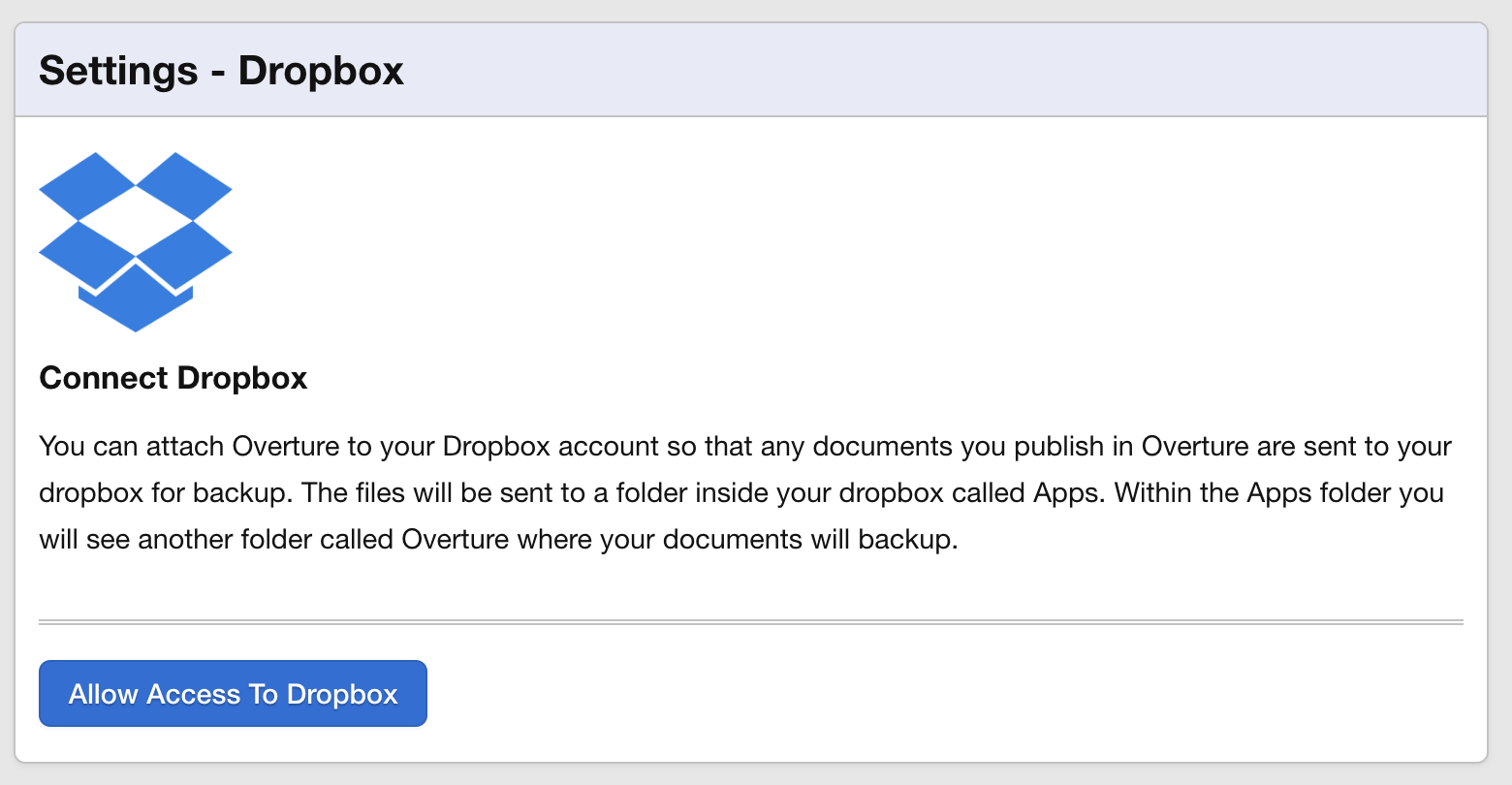
Important Warning
You do not need to send all files to your Dropbox again since they are already there. You can simply ignore this option and continue using Overture as before.
By following these simple steps, you can easily reconnect Overture to your Dropbox account and ensure that your data is properly synced and backed up.
