How to Set Up 2FA and Strengthen Your Login Security in Overture
Your data security is a top priority for us. With the growing need for digital protection, we’ve added new tools to help you safeguard your account — including 2-Step Verification (2FA), email login alerts, and stronger password support.
This guide walks you through how to enable each of these features.
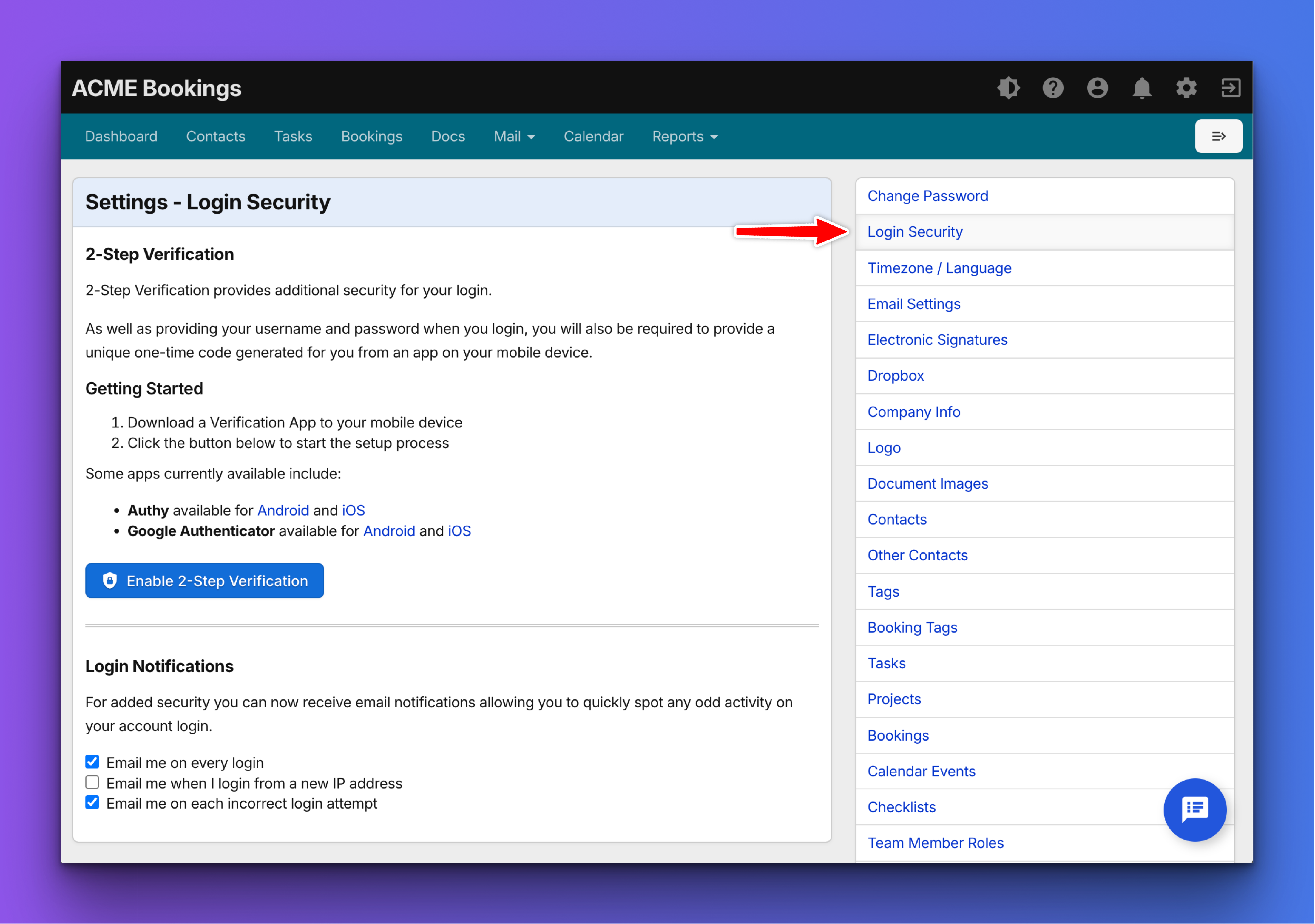
Why Enable 2-Step Verification?
2-Step Verification (also known as 2FA) adds an extra layer of security by requiring a time-sensitive code from your mobile device in addition to your password when logging in.
Even if someone knows your password, they won’t be able to access your account without this second step.
How to Set Up 2-Step Verification
You’ll need an authentication app on your smartphone or tablet. We recommend Authy (free on iOS and Android), but any app that supports TOTP codes (like Google Authenticator or Microsoft Authenticator) will work.
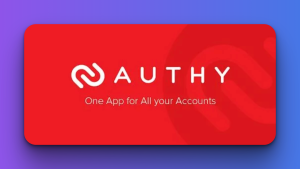
Step-by-Step Instructions
- Download an authentication app on your phone (e.g. Authy or Google Authenticator)
- Log in to Overture, then go to Settings > Login Security.
- Click the “Enable 2-Step Verification” button.
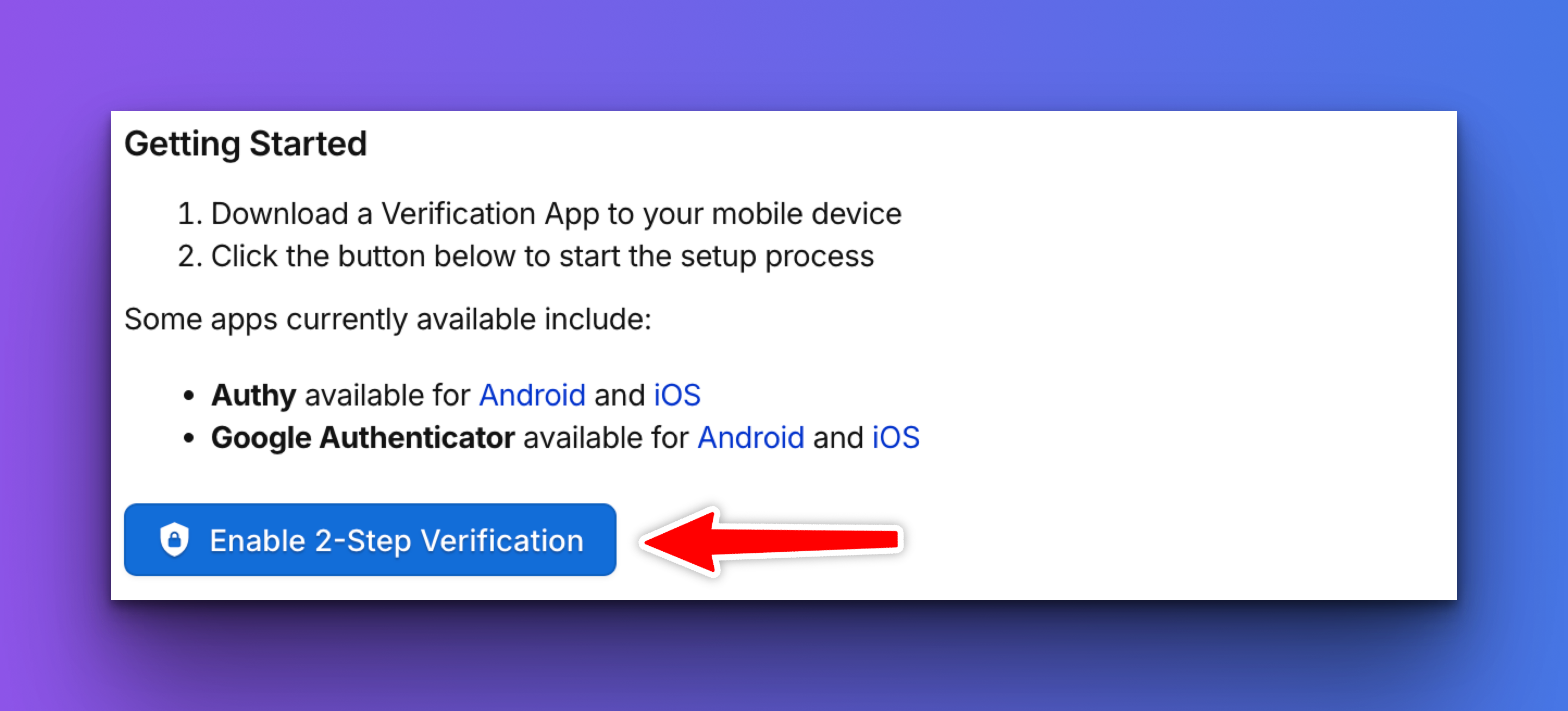
A QR code will appear on screen. Open your authentication app and:
-
-
Choose to add a new account.
-
Select the option to scan a QR code.
-
Scan the code shown in Overture.
-
Your app will now start showing 6-digit codes that refresh every 30 seconds.
-
Back in Overture:
-
-
Enter the first code displayed.
-
Wait for a new one to appear, then enter the second code.
-
Click Submit to complete setup.
-
You’re done! Next time you log in, Overture will ask for a code from your app after you enter your password.
Login Notifications (Recommended)
You can also receive email alerts for specific login events:
-
In Settings > Login Security, scroll to Login Notifications.
-
Check any or all of the following:
-
Email me on every login
-
Email me when I login from a new IP address
-
Email me on each incorrect login attempt
-
We recommend enabling the first and third options to stay aware of any unusual login activity.
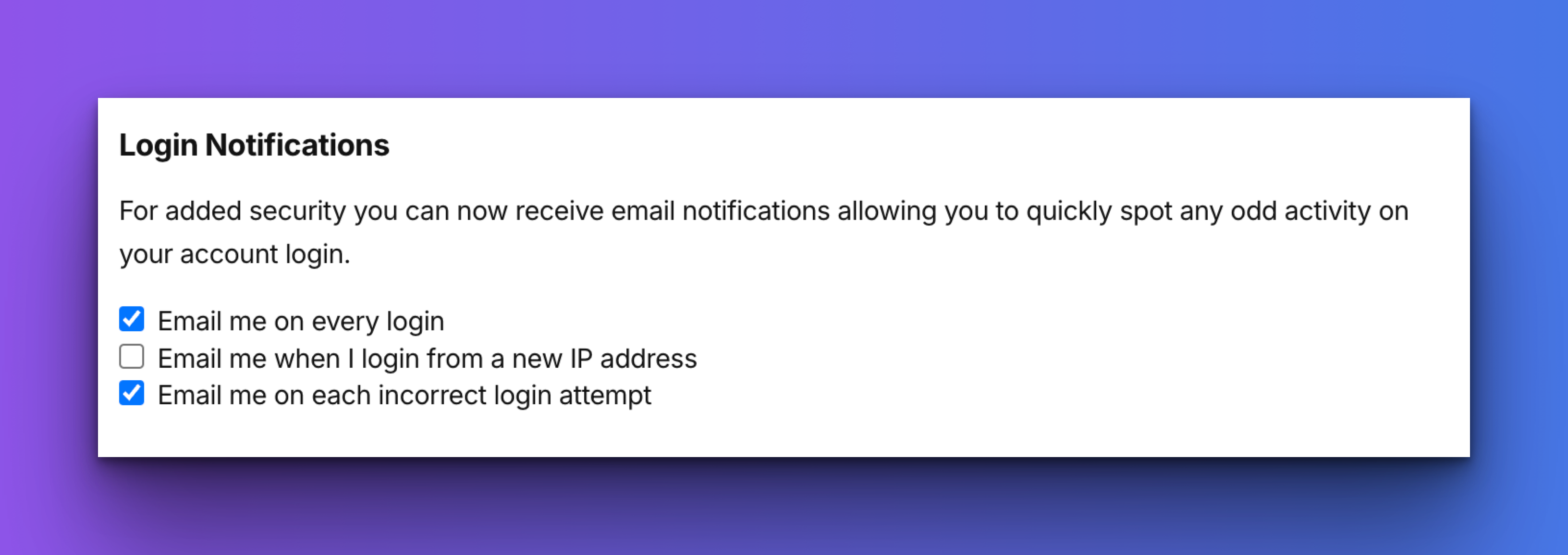
Improved Password Security
Choosing a strong password is your first line of defence.
To update your password:
-
Go to Settings > Change Password.
-
Enter your current password.
-
Click “Generate Password” to create a secure, random 15-character password — or enter your own.
-
Make sure the strength meter says “Strong”.
-
Click Change Password to confirm.
Tip: Use a password manager to store your secure passwords without having to memorise them. We recommend 1Password.
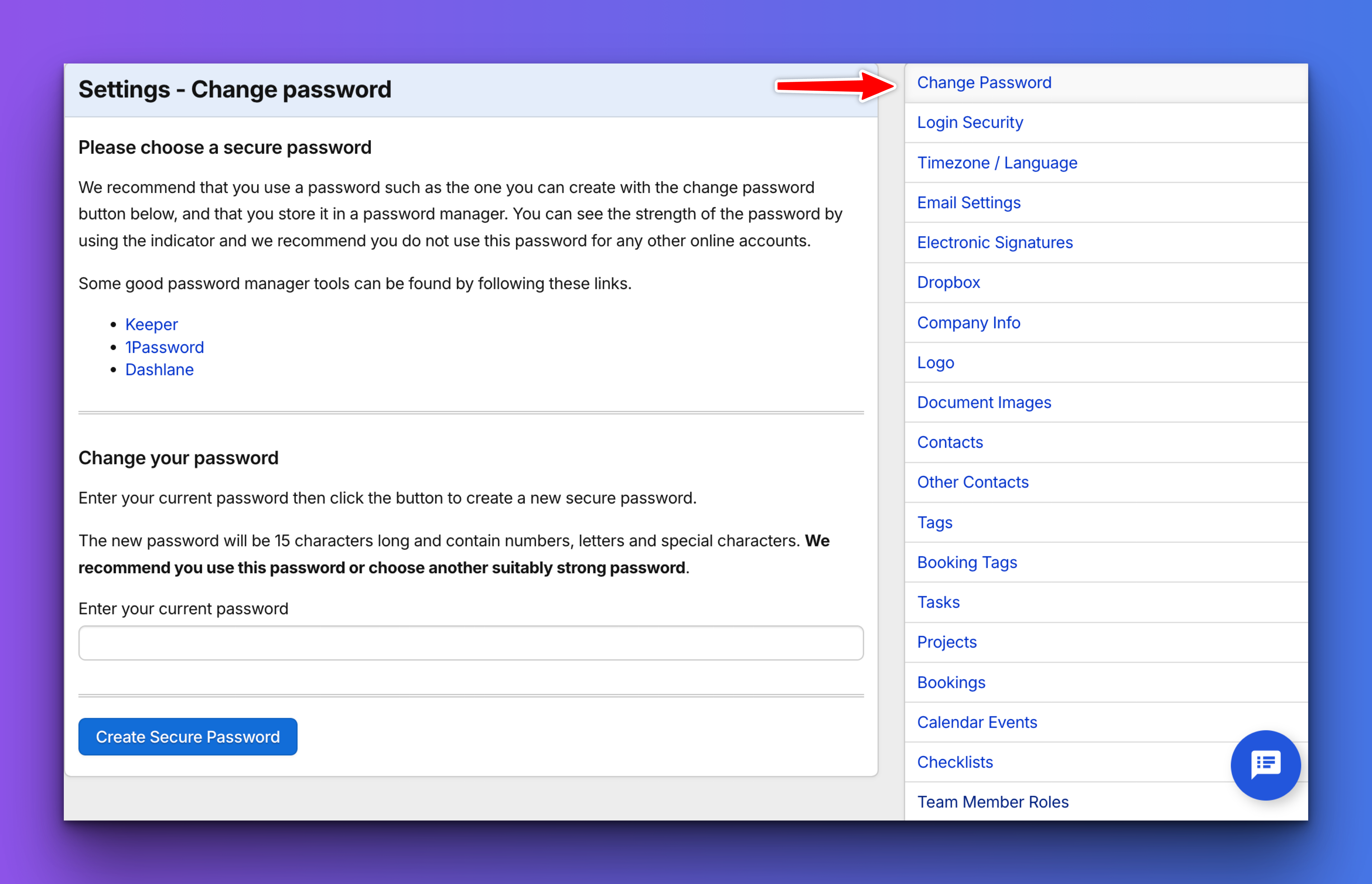
A Final Word on Privacy
Unlike many platforms, Overture will never use your data for advertising, profiling, or resale. Your data is yours — we simply help you manage it securely and responsibly.
