Overture uses the idea of Floating Time Zones. This is a concept related to web calendars that refers to displaying event times in a standardised way regardless of the time zone.
When using floating time zones, the event time is stored as a specific point in time, this means that the event time will always appear at the same time, regardless of the user’s location or time zone.
Since Overture is designed for in person bookings and events ALL entries should be put at the time on the calendar in which they are happening in LOCAL TIME. Do not attempt to pre-empt the time zone difference for your artists.
For all other calendars this is fine and works well however Google which doesn’t work in this way will want to change the times on your Bookings and events when you move into a different time zone with your device.
This can however be fixed by following these steps.
(Please bear in mind that if you are an Agent or Artist Manager you need to provide an External Account to your Artists for them to grab their own feed. Do not send them the feed directly from your login.)
Step 1: Check your Overture Time Zone Settings
Log into your Overture account and setup your default Timezone to the place you live and spend most of your time. Go to your Settings then in the sidebar select ‘Timezone / Language.
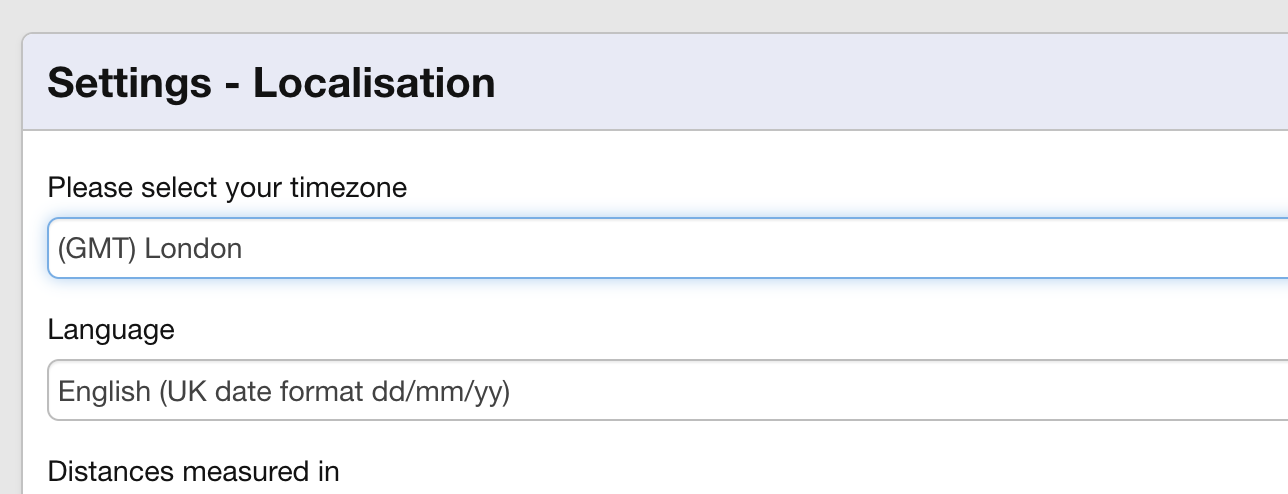
Step 2: Grab the correct subscribe link
Head over to the Calendar tab and click the Subscribe button.
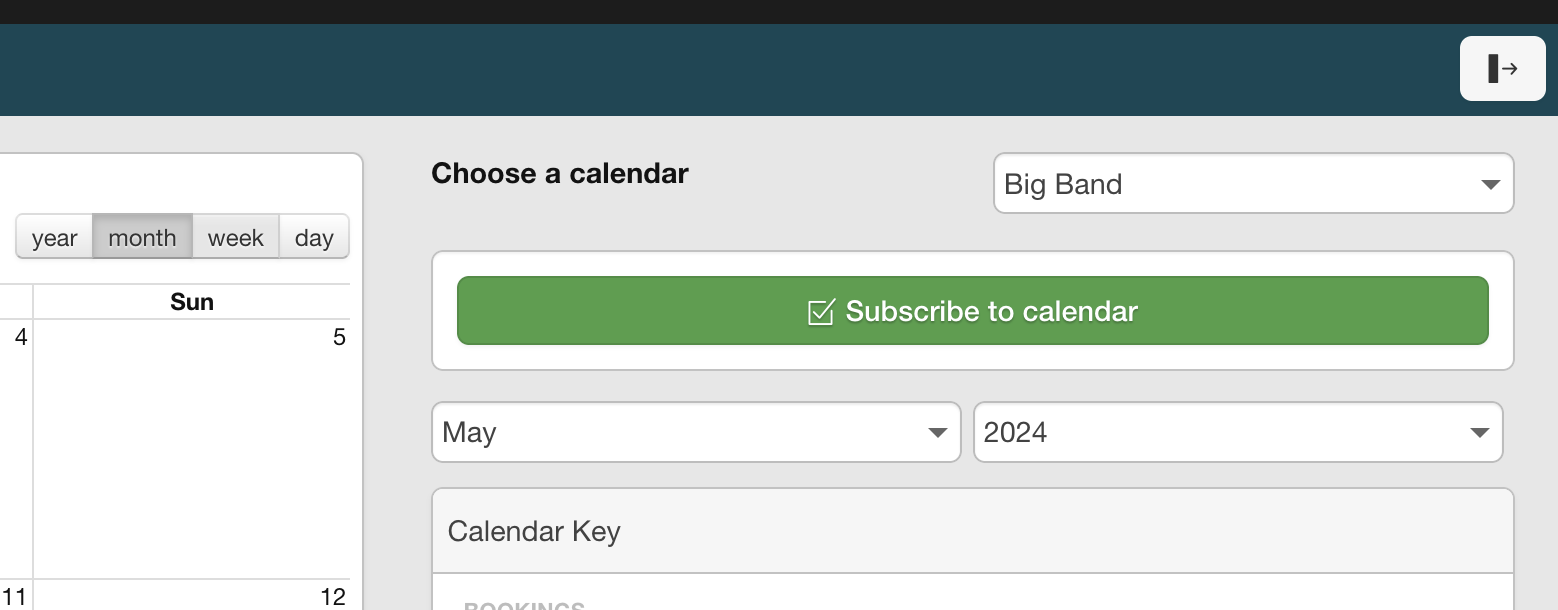
On this page make sure to grab the link specifically designed for Google Calendar. This contains the timezone information setup in step 1.
This is very important, if there is something out with the timings then it’s probably because you have selected the wrong feed that doesn’t contain the timezone information that the Google Calendar feed does.
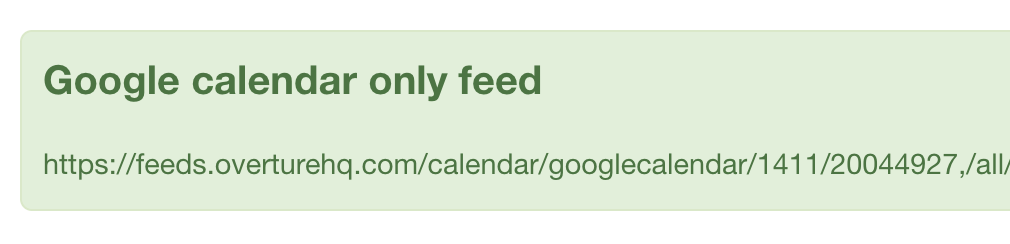
Step 3: Check your Google Calendar Time Zone Settings
Head over to your Google Calendar. In Google Calendar go to the overall settings in the top right cog icon.
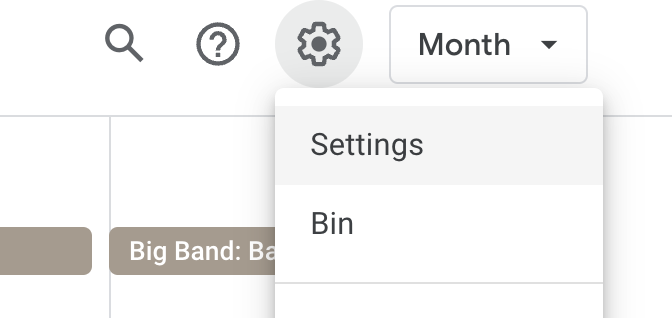
In the time zone section make sure your timezone is setup to match your Overture Time Zone.
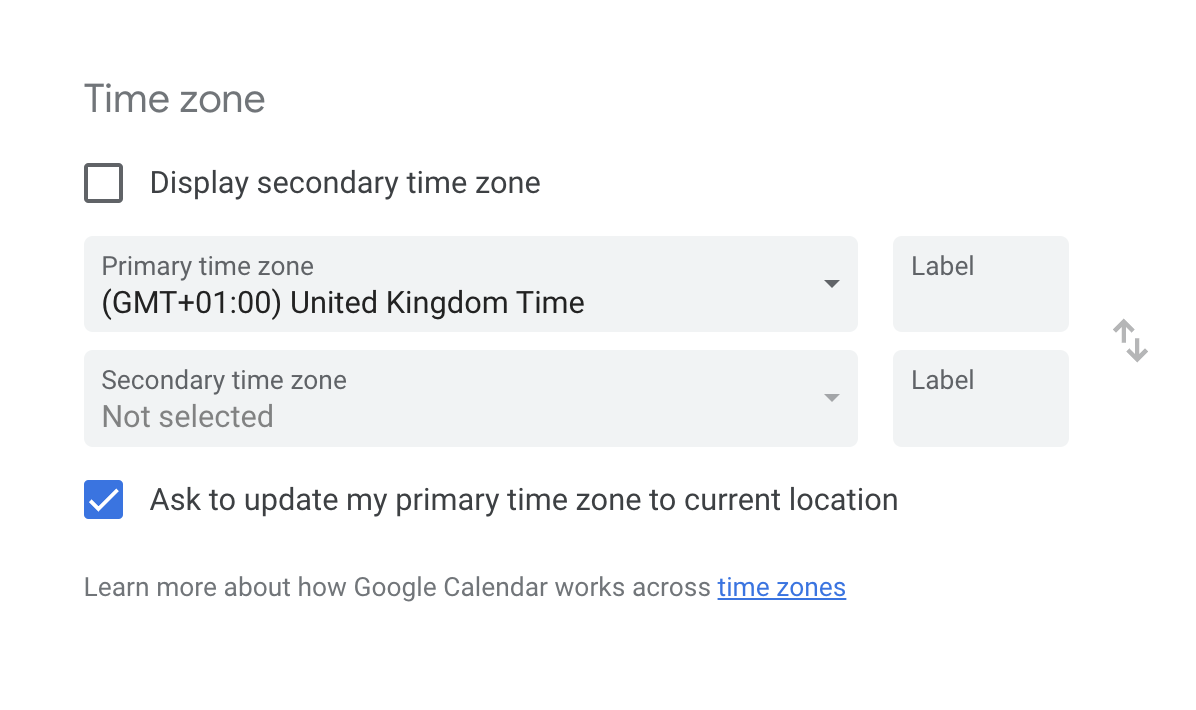
Step 4: Check the ‘Ask To Update’ option
Make sure to also tick the option ‘Ask to update my primary time zone to current location’. This step is very important as it will stop Google from switching your timezone when you change location thereby forcing it to match the ‘Floating Timezone’ method.
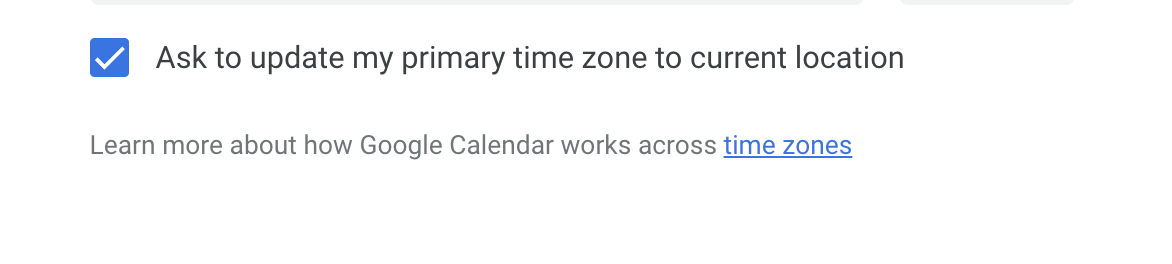
Step 5: Add your Google ICS feed to Other Calendars
Now you can head over to the sidebar in Google Calendar and add the ICS feed you copied from Overture.
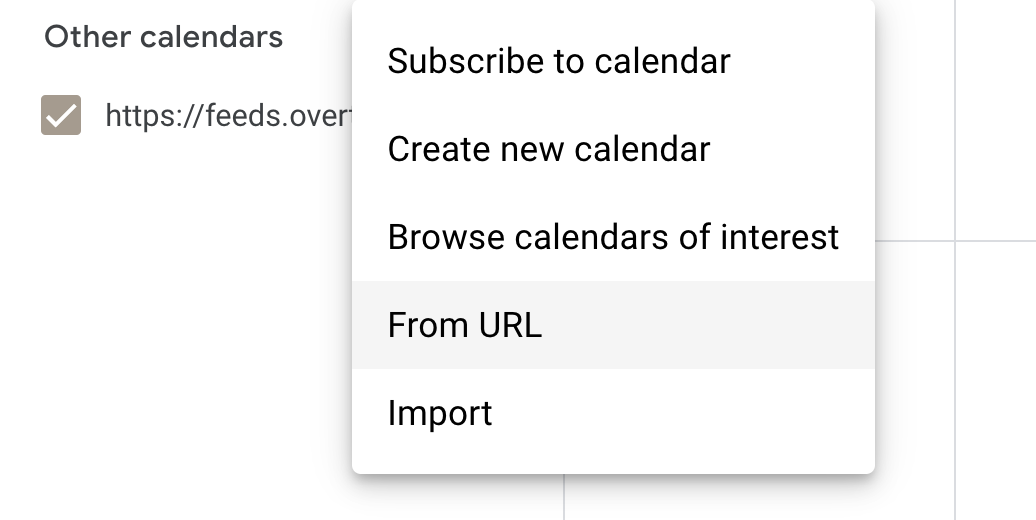
Click the + icon then use the ‘From URL’ option.
Step 6: Prevent Google From Updating Time Zones
Then the next time you change time zone Google Calendar is going to request permission to change to the new Timezone. You need to double check what time zone it is suggesting and select NO to prevent this change and remain in ‘Floating’ mode.
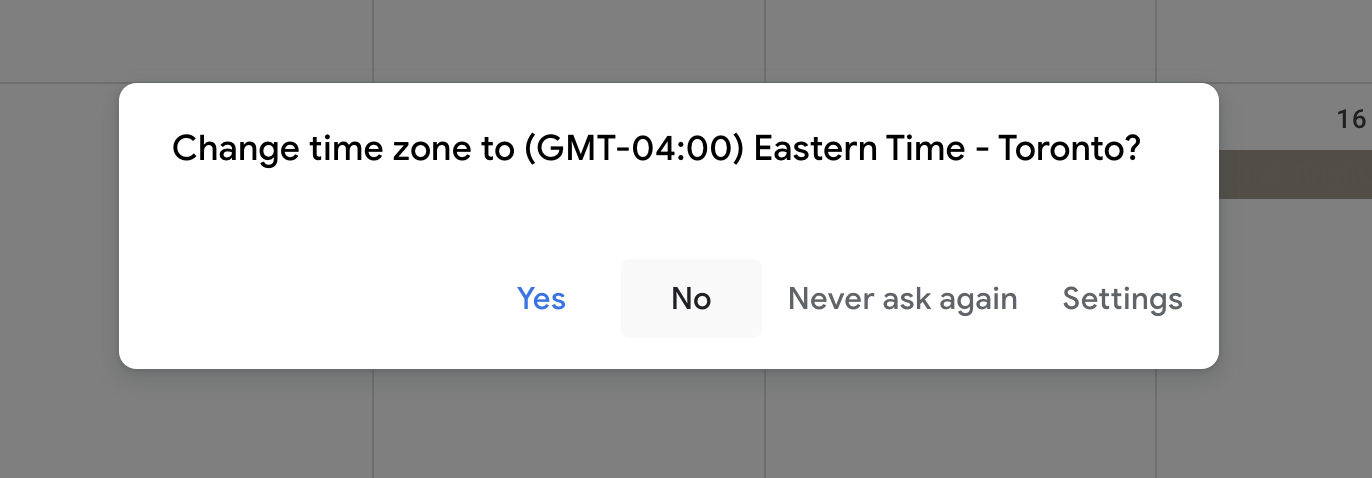
Important caveat – If you already have your own Google Calendar with events added in different timezones then this option will not work and you will not be able to integrate an ICS feed from Overture. We recommend in that scenario to either log into Overture directly to view bookings or use a separate calendar app for that purpose.
It may be possible to select a unique time zone for each of your existing personal Google Calendars following this article but this remains untested from the Overture side so may need further investigation.
