Logging payments in Overture is an essential step to ensure your financial records remain accurate and up-to-date. This guide will walk you through the process of logging payments and managing deductions where necessary.
When to Log a Payment
- You only need to log payments that are paid to the agency.
- If a service is marked as paid directly to the artist, there is no need to log it within the financial section of the booking page.
Steps to Log a Payment
- Navigate to the Log Payment Page
- Go to the relevant booking page.
- On the right-hand side, locate and click Log Payment in the sidebar.

2. Enter the Payment Date
- In the “Received On” box, select the date the payment was made.
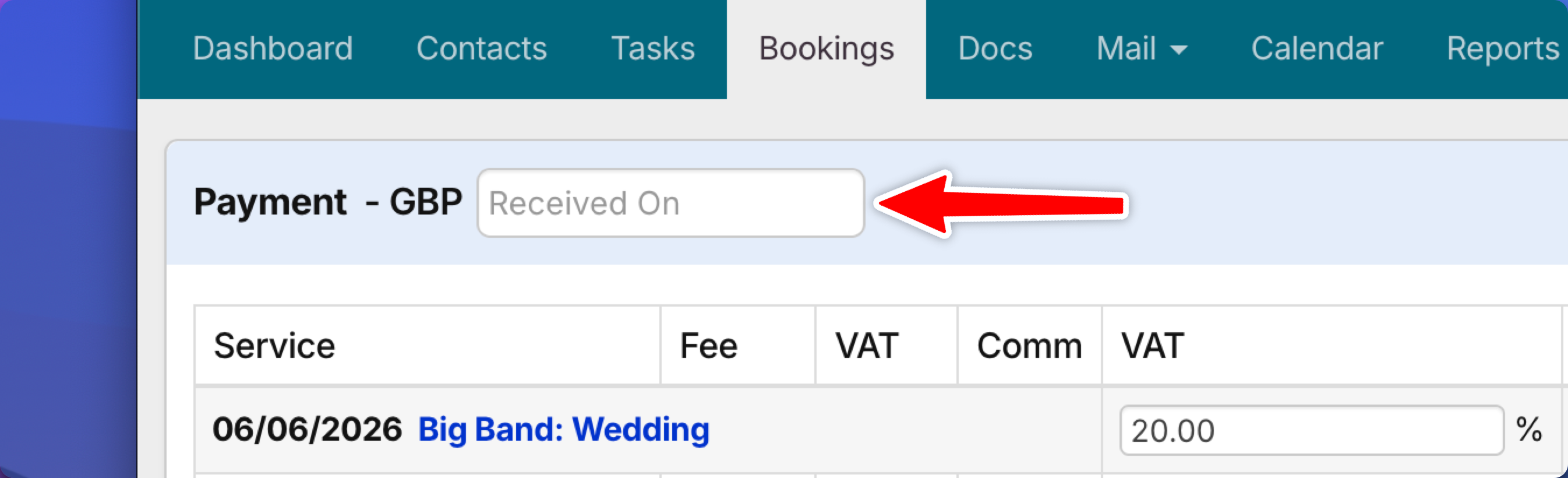
3. Review Service Lines
- A new row will automatically appear for each service line, pre-filled with the total amount due.
- The logged amount is automatically calculated and displayed in the top section of the page.
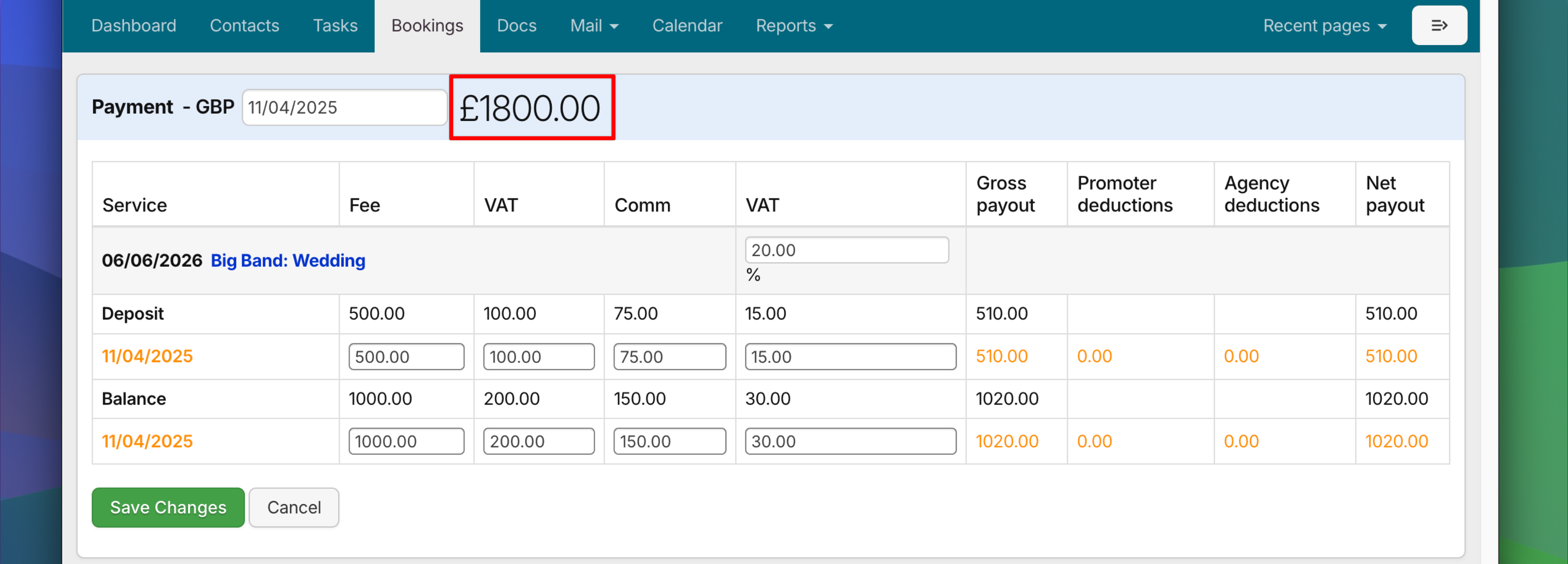
4. Save the Payment
- If the full amount has been received with no deductions, simply click Save Changes.
- That’s it—you’re done!
How to Log a Partial Payment
If the promoter has paid less than the full amount, you can adjust the payment as follows:
1.Edit the Fee Amount
- Click on the relevant service line to open the editable row.
- In the Fee box, replace the full amount with the actual amount paid.
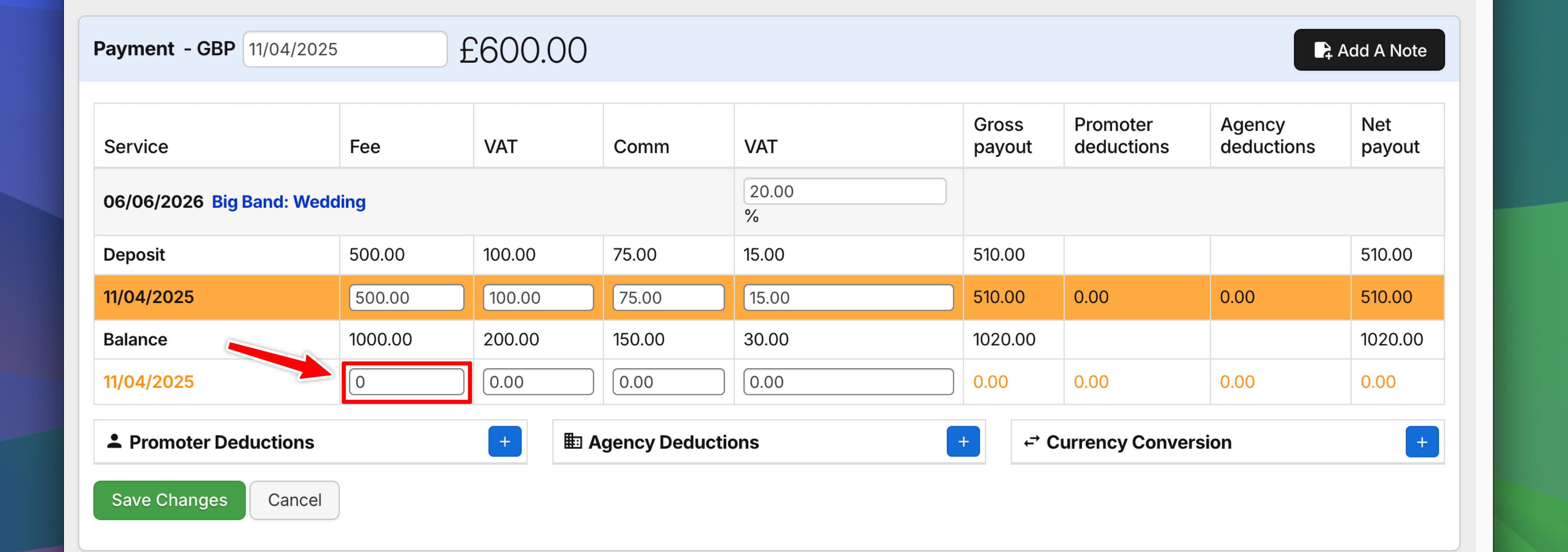
2.Save the Partial Payment
- Verify the updated total in the top section.
- Click Save Changes to confirm.
Example:
In the above example we are logging just the Deposit. The Balance has not been paid yet.
We have changed the Balance amount to ‘0.00’, leaving us just to log the back £500.00 + £100.00 (VAT) Deposit.
How to Log Deductions
Deductions occur when a promoter makes specific adjustments, such as venue fees, marketing costs or bank charges. Here’s how to log a deduction:
- Select the Service Line
- Click on the row where you want to log a deduction and a new section will appear containing ‘Currency Conversion’, Promoter Deductions’ and ‘Agency Deductions’.
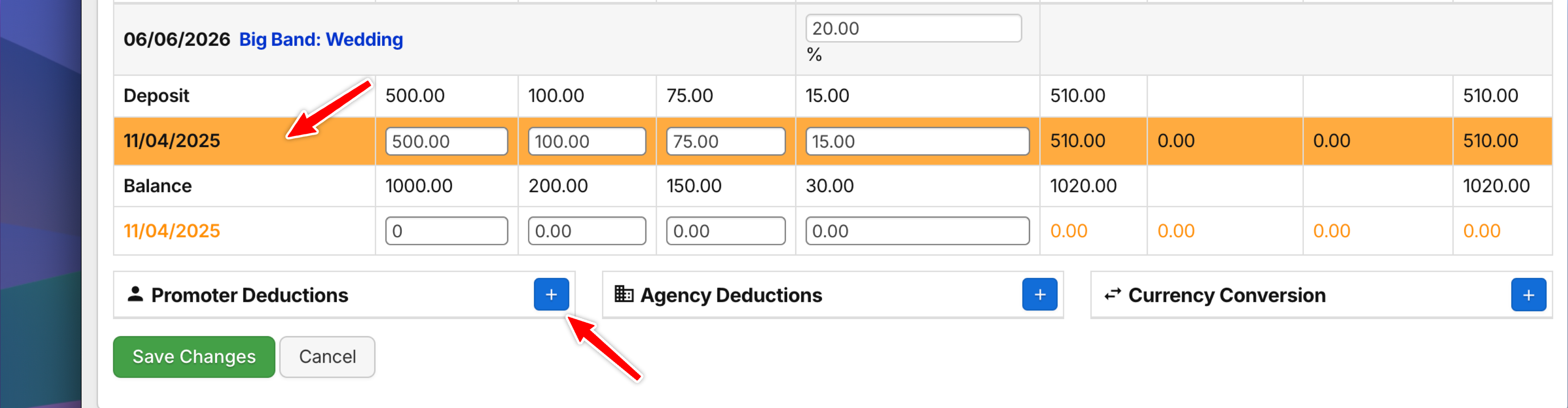
2. Add a Promoter Deduction
- Click Add a promoter deduction, name the deduction (e.g., “Bank Charge”), and enter the amount.
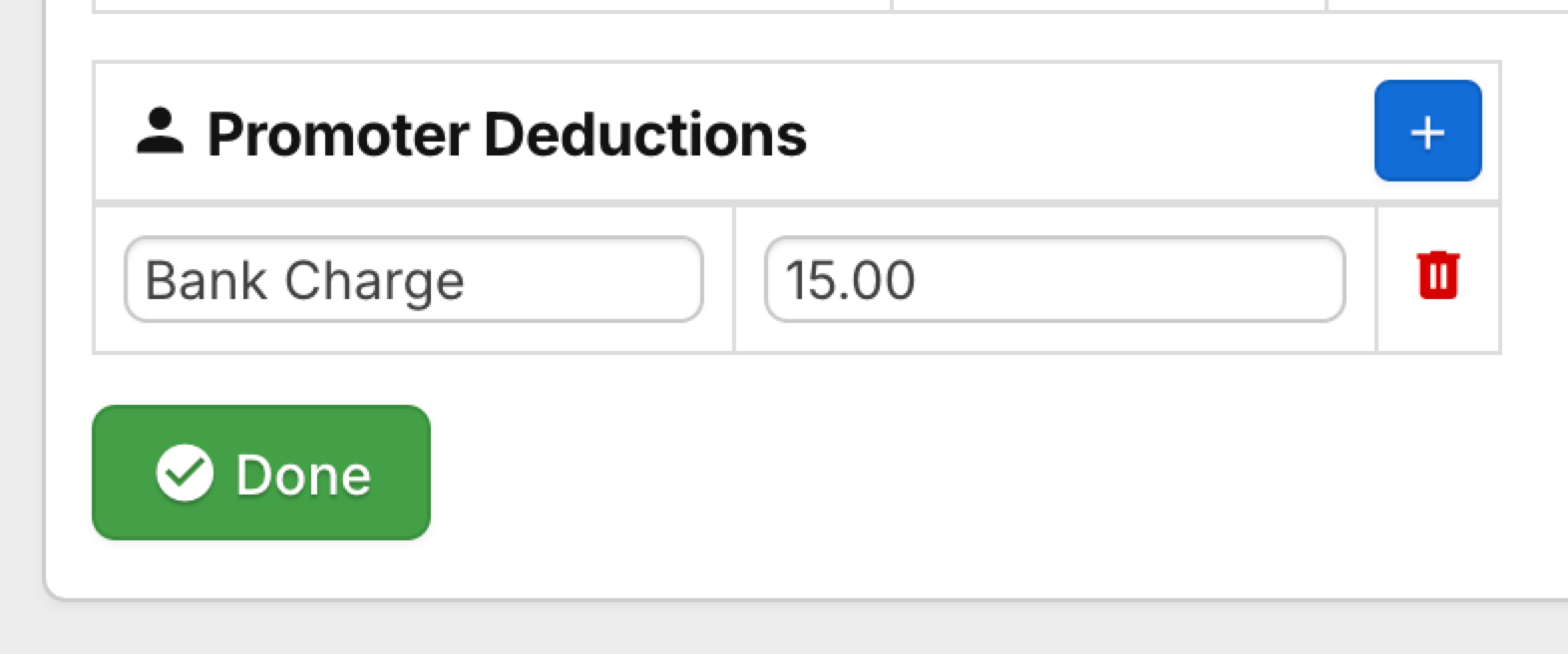
3.Review Updates
- The deduction will appear in the Promoter Deduction column, and the total received will be updated automatically.
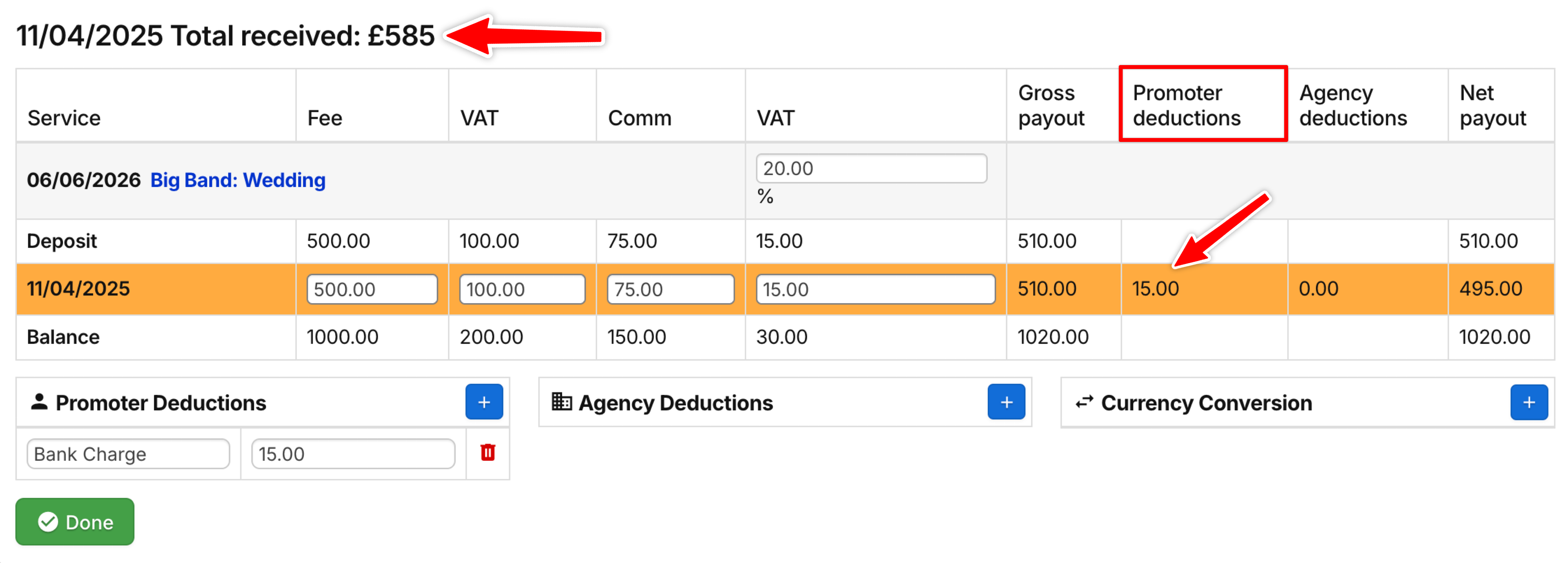
4.Save the Changes
- Once the totals are correct, click Done.
Agency Deductions
- While promoter deductions are commonly used, Agency Deductions are available for specific adjustments such as additional charges.
- However, many agency-related deductions can also be logged in the Expenses section of the booking page.
Currency Conversion
-
If a payment has been received in a different currency than the one shown on the booking, use the Currency Conversion section to log the actual amount received. This ensures accurate financial tracking by converting the payment into the booking’s default currency.
- Select the currency that you would like to convert to, if you have the conversion saved in Settings > Currency Conversion Rates then the rate will be added from there. Otherwise you can manually enter the rate.
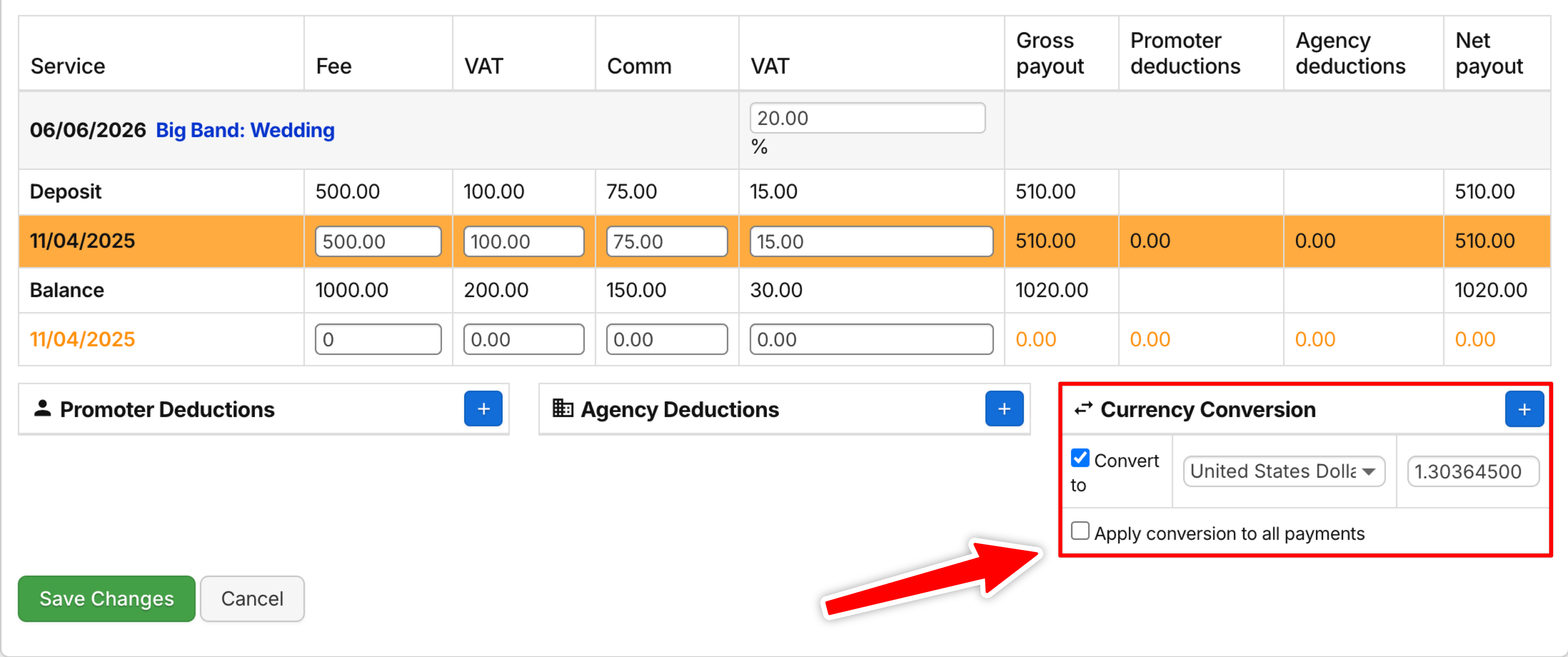
Summary
By following these steps, you can easily log payments and deductions in Overture, keeping your records accurate and organised. Whether you’re tracking full payments, partial payments, or specific deductions, the process ensures clear and consistent reporting.
If you need further assistance, don’t hesitate to reach out to Overture support!
