Managing user access in Overture is straightforward, but when deleting a user, it’s important to handle outstanding tasks and team member assignments properly. This guide explains how to delete users while ensuring a smooth transition for any responsibilities they leave behind.
Steps to Delete a User
1. Access the Users Page
•Navigate to Settings > Users.
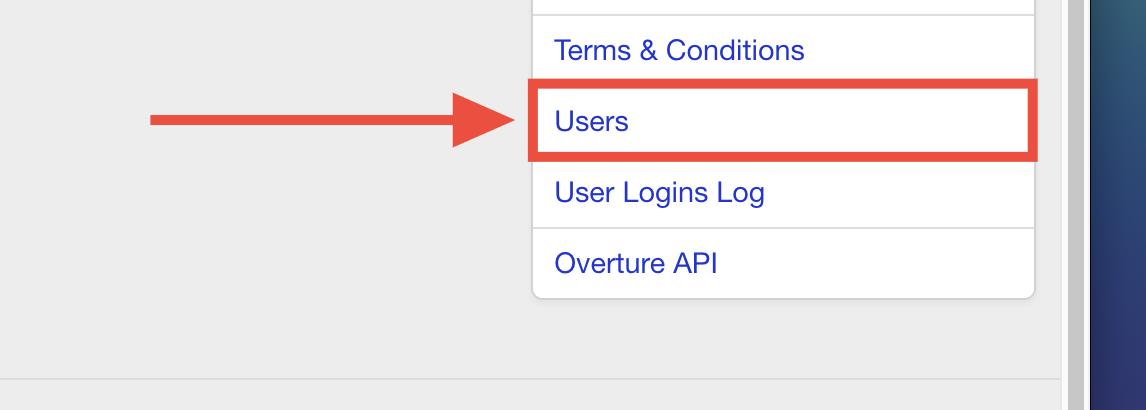
•Use the search bar or dropdown menu to filter users by name or user type.
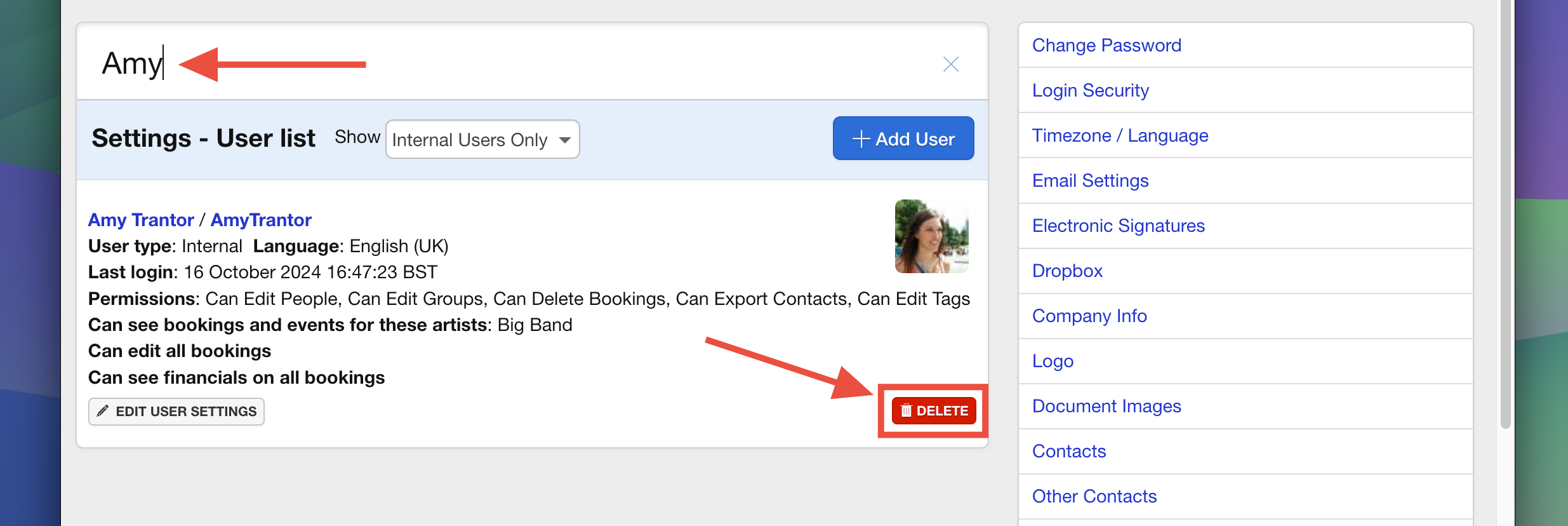
2.Delete the User
•Click the Delete button next to the user you want to remove.
•A confirmation popup will appear, notifying you of any tasks assigned to the user or if they are listed as a team member on bookings.
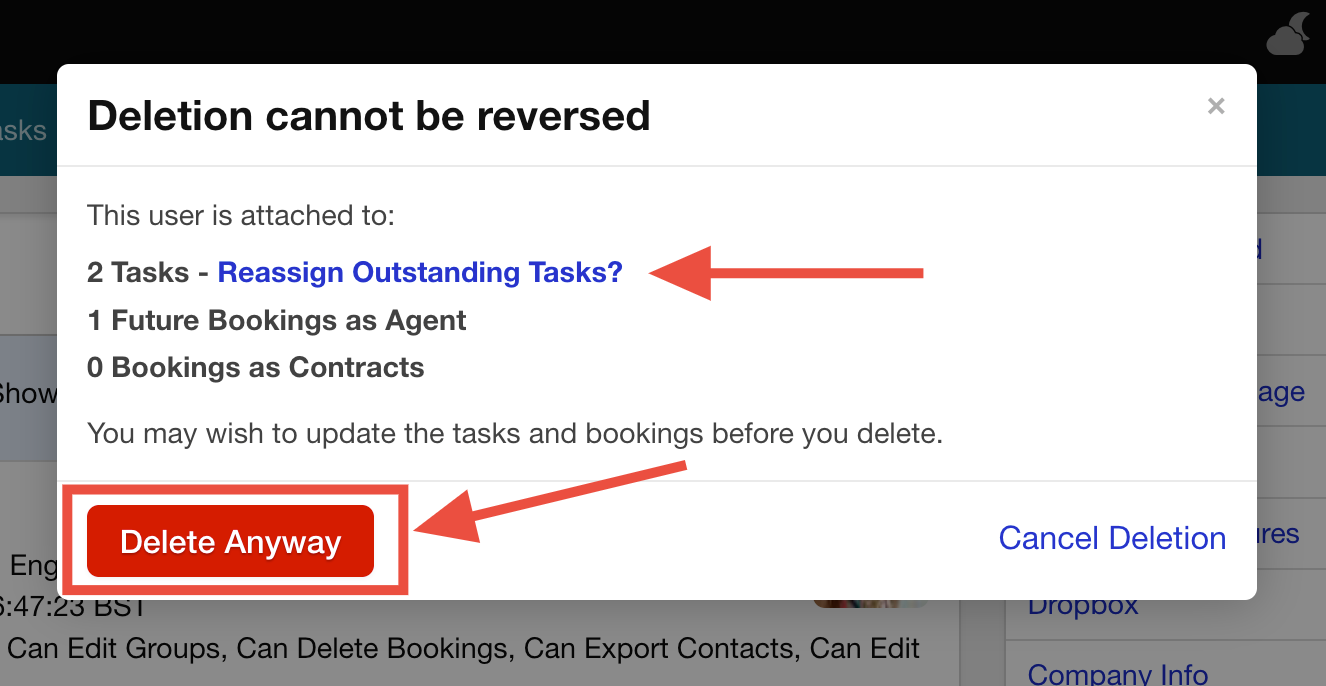
Handling Outstanding Tasks
If the user has tasks assigned to them:
- Click Reassign Outstanding Tasks in the popup.
- You will be redirected to the Tasks tab.
- From the sidebar of the Tasks tab, select a new user from the Reassign Tasks dropdown.
- Save the changes to transfer the tasks to the selected user.
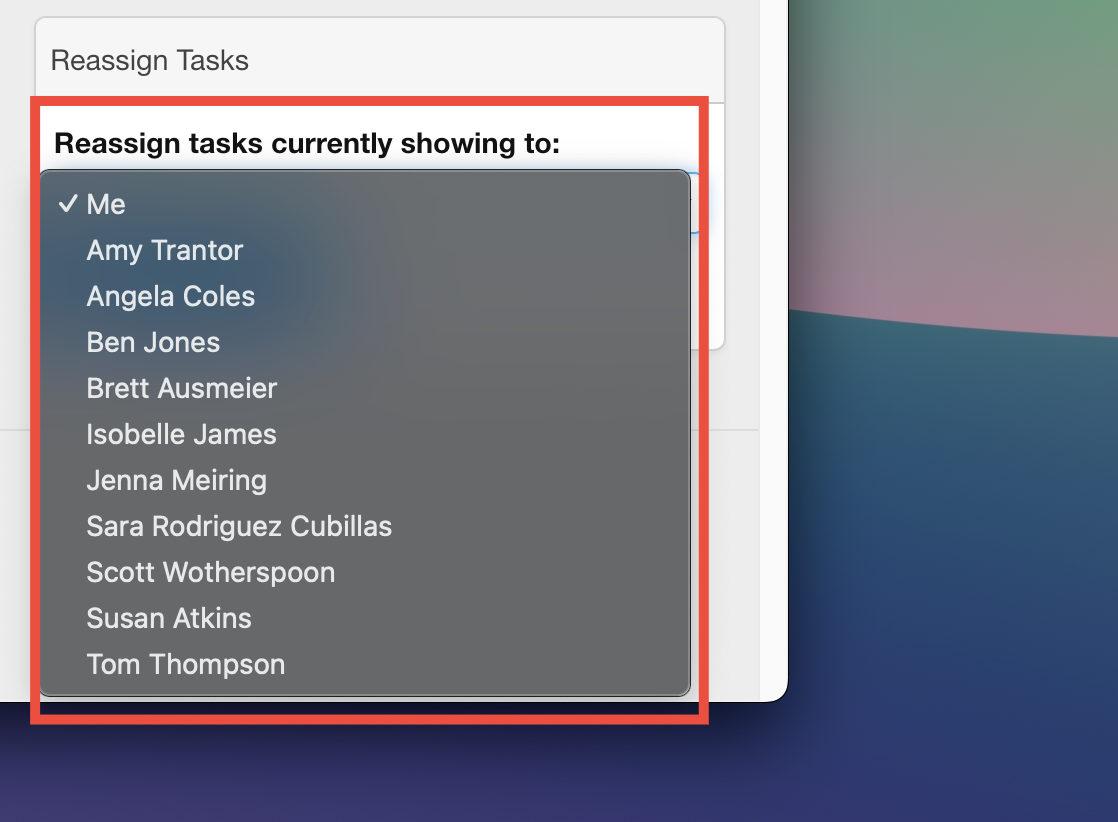
Updating Team Member Assignments on Bookings
If the user is a team member on bookings, you have two options:
Option 1: Update Individual Bookings
- Go to the Bookings tab.
- Filter bookings by the user being deleted.
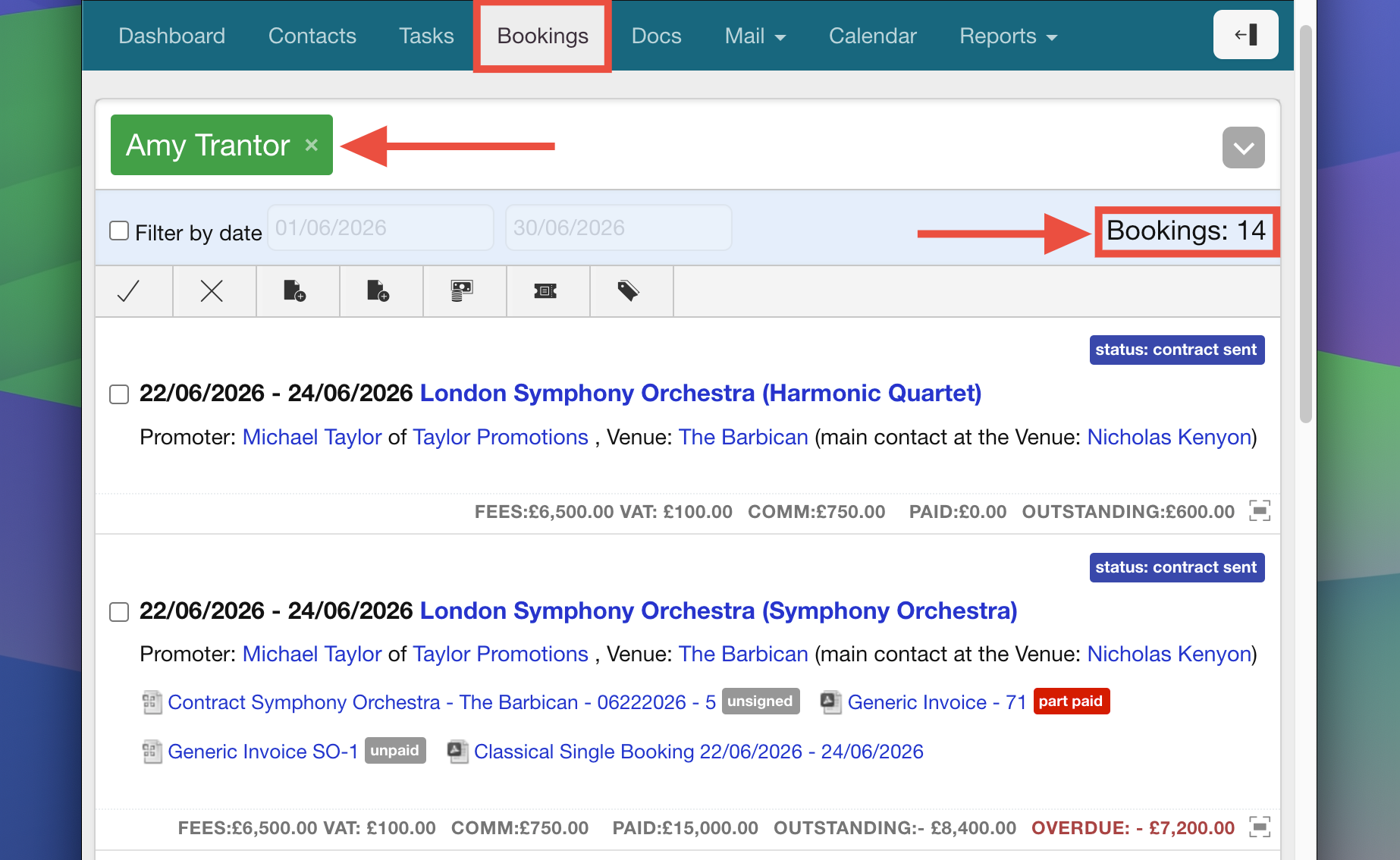
- Open each booking and manually update the team member section, removing or replacing the user.
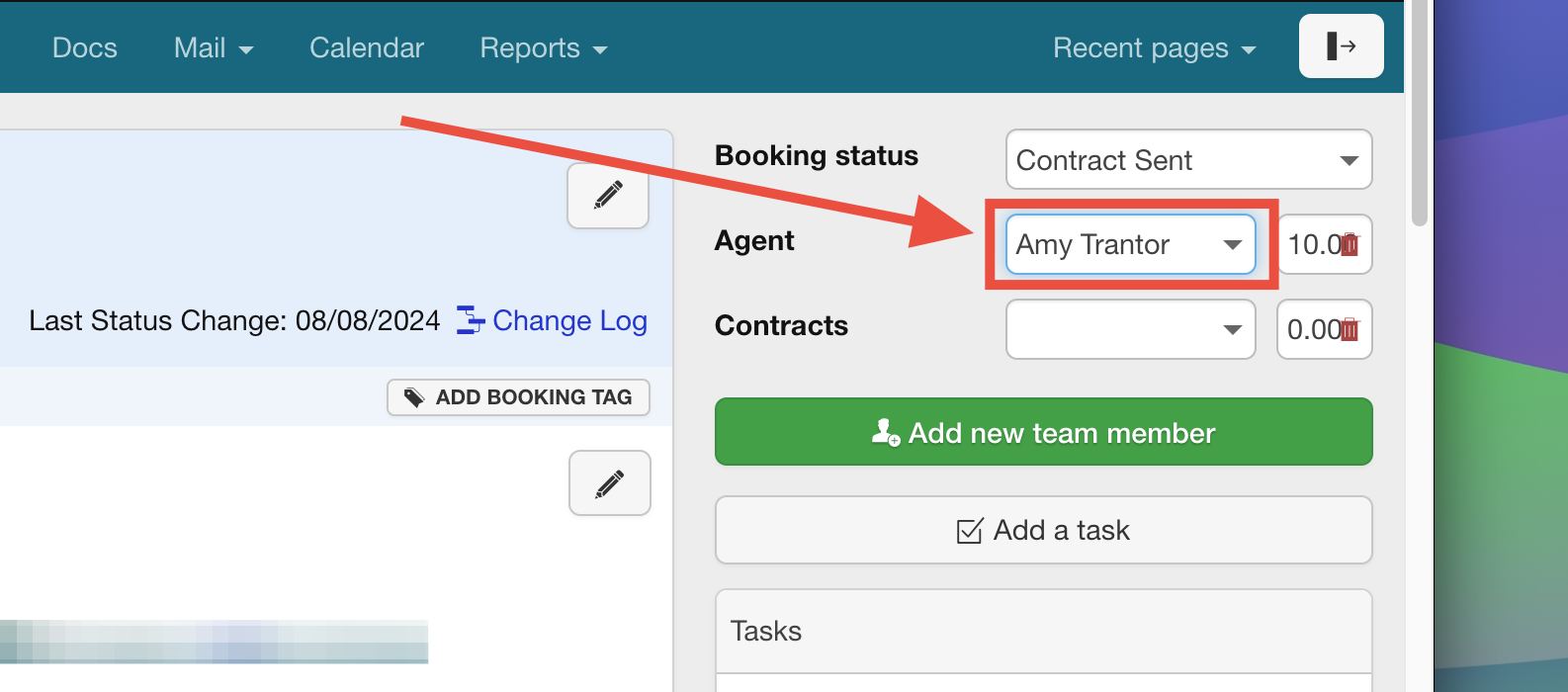
Option 2: Replace the User on the Artist’s Contact Page
- Go to the Artist’s contact page (of which the user is a team member) and click View Further Information.
- Scroll to the Team Members section.
- Add the new user as a team member.
- Click the Update arrow icon to replace the existing user on all associated bookings.

Once changes are made:
- Allow a few minutes for the updates to take effect.
- You will receive an email notification confirming the updates are complete.
By following these steps, you can efficiently manage user deletions while minimising disruptions to your bookings and tasks. For further assistance, please contact the Overture support team.
